在Microsoft Word中绘制流程图是一个直观且高效的方式,可以帮助你清晰地展示步骤、流程或系统结构,以下是详细的步骤和一些技巧,帮助你在Word中轻松创建流程图:
准备工作
1、打开Word文档:启动Microsoft Word并打开你需要插入流程图的文档。
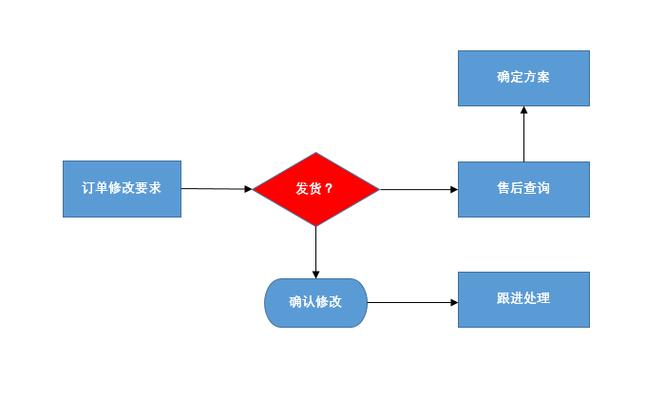
2、定位插入点:将光标放置在你希望插入流程图的位置。
使用SmartArt绘制流程图
1. 插入SmartArt图形
点击菜单栏中的“插入”选项卡。
在“插图”组中,选择“SmartArt”。
在弹出的对话框中,选择“流程”类别,你会看到多种流程图模板,如基本流程图、垂直圆形流程图等,选择一个适合你需求的模板,然后点击“确定”。
2. 编辑SmartArt图形
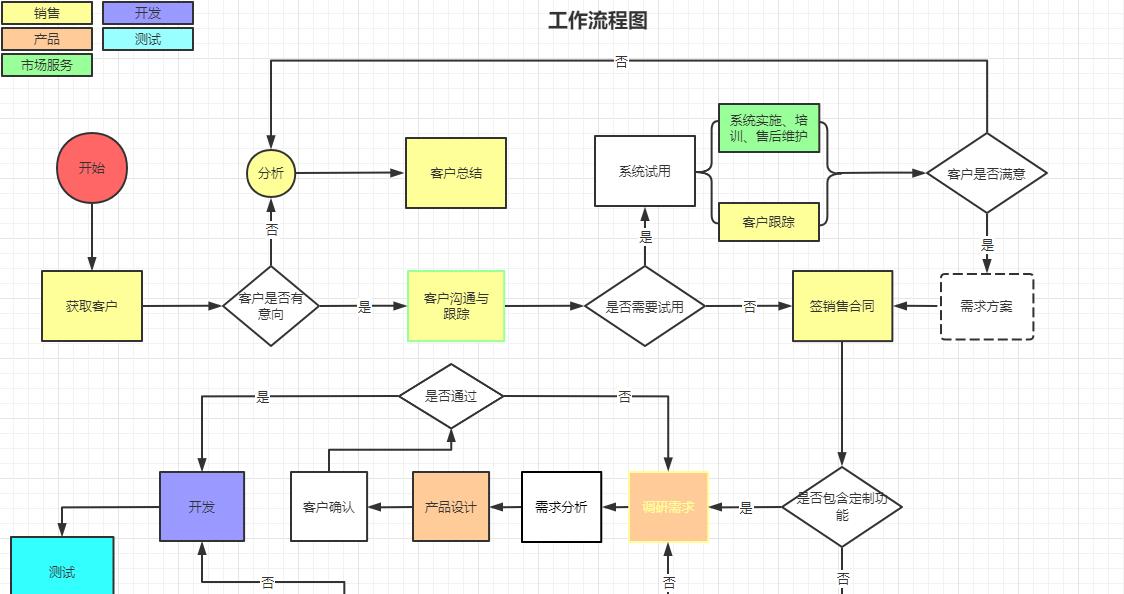
SmartArt图形插入后,你可以通过点击各个形状来添加或编辑文本。
使用“设计”和“格式”选项卡来自定义流程图的样式,包括颜色、布局、形状等。
如果要添加更多步骤,可以右键点击现有形状,选择“添加形状”,然后选择是在当前形状之前、之后还是作为子级添加。
手动绘制流程图(使用形状和连接符)
1. 插入形状
如果SmartArt不能满足你的需求,或者你更喜欢手动控制,可以使用“形状”工具。
点击“插入”选项卡,在“插图”组中选择“形状”。
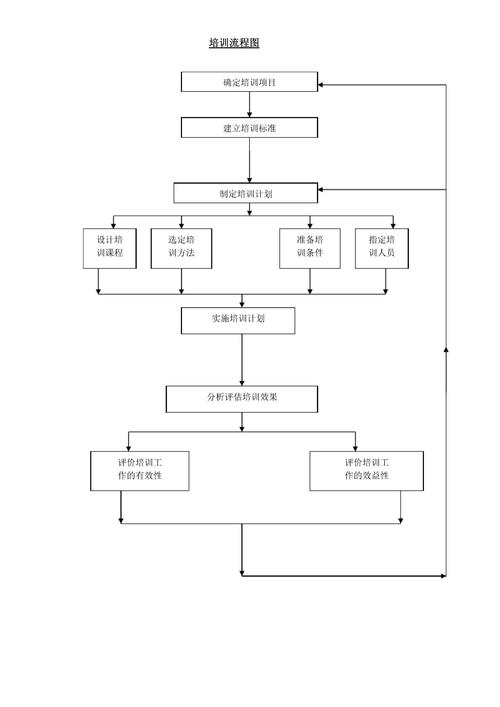
从下拉列表中选择你需要的形状,如矩形、菱形、椭圆等,然后在文档中拖动以绘制形状。
2. 添加和编辑文本
右键点击形状,选择“添加文本”,然后输入你的流程步骤或说明。
使用“开始”选项卡中的字体和段落工具来格式化文本。
3. 使用连接符
为了连接不同的形状,你需要使用连接符。
再次进入“形状”工具,选择“线条”或特定的“连接符”形状(如肘形连接符)。
从一个形状的边缘拖动到另一个形状的边缘,Word会自动吸附并创建连接。
调整和优化
对齐和分布:使用“排列”工具(在选中多个形状后出现在顶部菜单)来对齐和均匀分布形状。
组合形状:为了使流程图作为一个整体移动或编辑,可以按住Shift键同时选中所有形状,然后右键选择“组合”。
应用样式和效果:通过“格式”选项卡,你可以为流程图应用阴影、反射、发光等效果,使其更加突出和美观。
保存和导出
完成流程图后,记得保存你的Word文档,如果需要将流程图导出为图片或其他格式,可以选中流程图,右键选择“另存为图片”,或者使用截图工具进行保存。
FAQs
Q1: 如何在Word中快速更改流程图的颜色方案?
A1: 选中流程图中的一个形状或整个流程图,然后在“设计”选项卡中找到“更改颜色”按钮,选择一个预设的颜色方案,或者自定义颜色。
Q2: Word中的流程图可以导出为其他格式吗?
A2: 是的,你可以将流程图导出为图片格式,首先选中流程图,然后右键点击并选择“另存为图片”,在弹出的对话框中选择你想要的图片格式(如PNG、JPEG等),然后保存即可。
各位小伙伴们,我刚刚为大家分享了有关怎么在word画流程图的知识,希望对你们有所帮助。如果您还有其他相关问题需要解决,欢迎随时提出哦!
内容摘自:https://news.huochengrm.cn/cyzd/17664.html
