在使用Microsoft Word处理文档时,我们经常会使用到表格来整理和展示数据,我们需要根据某些列的数据对表格进行排序,以便更好地分析或展示信息,降序排列是常用的一种排序方式,它允许我们从最大值开始查看数据,本文将详细介绍如何在Word中对表格进行降序排列。
步骤一:插入或选择表格
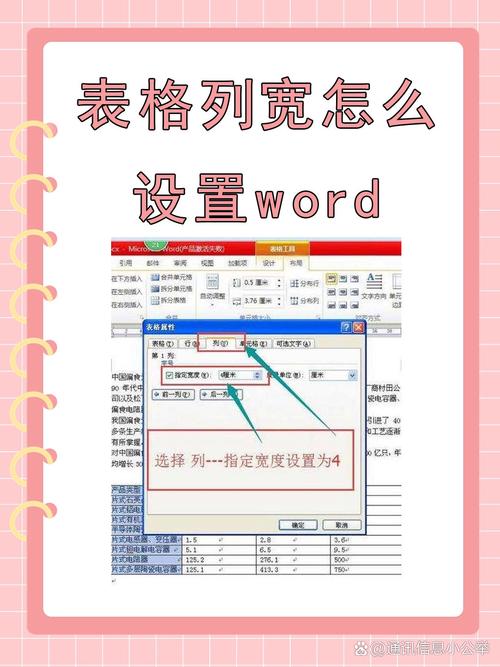
打开你的Word文档,然后插入一个表格或者选择一个已经存在的表格,如果你需要创建新表格,可以转到“插入”选项卡,点击“表格”,然后选择你想要的行数和列数,如果你已经有一个表格,直接点击表格中的任意位置选中整个表格。
步骤二:选择需要排序的列
在表格中,点击你想要按其降序排列数据的列的标题单元格,这一步非常重要,因为它告诉Word你希望按照哪一列的数据进行排序。
步骤三:访问排序功能
你需要访问Word的排序功能,这可以通过两种主要方式完成:
方法一:在“布局”选项卡下,找到“数据”组,点击“排序”,这将打开一个排序对话框。
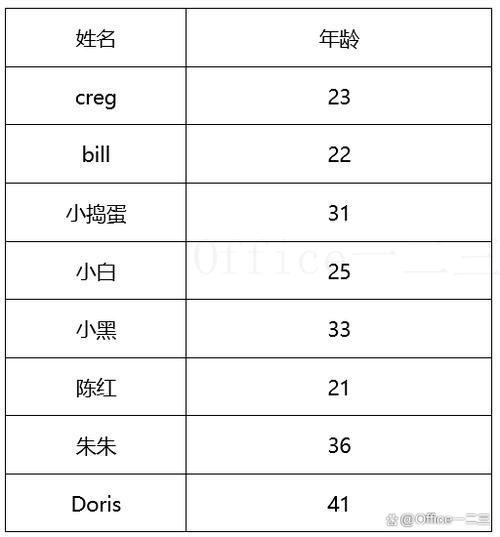
方法二:右键点击你之前选择的列标题单元格,从弹出的菜单中选择“排序”。
步骤四:设置排序选项
在“排序”对话框中,你会看到几个选项需要设置:
1、排序依据:这里应该自动填充了你点击的那个列标题的名称,如果不是,手动选择正确的列。
2、类型:根据你的数据类型选择“笔划”、“数字”、“日期”或“拼音”等,正确选择数据类型对于确保正确排序至关重要。
3、顺序:在这里选择“降序”,这是让数据从大到小排列的关键步骤。
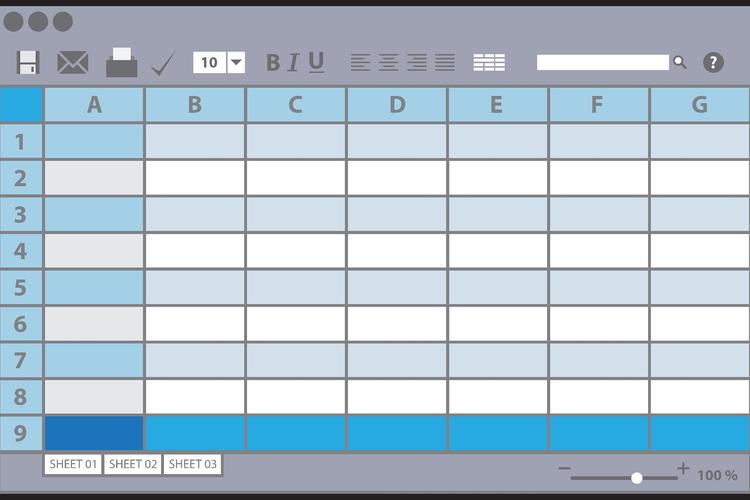
步骤五:应用并完成排序
检查所有设置是否正确后,点击“确定”按钮,Word将根据你的设置对选定列的数据进行降序排列。
步骤六:检查结果
仔细检查表格以确保数据已正确排序,如果发现排序不符合预期,可能需要返回并调整排序设置,特别是“类型”选择。
FAQs
Q1: 如果我选择了错误的列进行排序,如何撤销操作?
A1: 如果你不小心选错了列或对排序结果不满意,可以使用Ctrl + Z快捷键撤销上一步操作,或者点击工具栏上的“撤销”按钮,这会撤销最近的排序操作,让你有机会重新选择正确的列和设置进行排序。
Q2: 我可以同时对多列进行排序吗?
A2: 是的,Word允许你根据主要列和次要列(甚至更多列)进行排序,在“排序”对话框中,你可以添加多个级别,并为每个级别指定不同的列和排序顺序,这样,当主要列中有相同的值时,Word会根据次要列的值进一步排序,依此类推。
以上内容就是解答有关word表格怎么降序的详细内容了,我相信这篇文章可以为您解决一些疑惑,有任何问题欢迎留言反馈,谢谢阅读。
内容摘自:https://news.huochengrm.cn/cygs/17657.html
