在处理文档时,有时需要将页面布局从默认的横向(水平)调整为竖向(垂直),这种需求在打印或展示特定内容时尤为常见,比如制作海报、菜单或邀请函等,本文将详细介绍如何在Word中实现竖版布局,并提供一些常见问题解答。
如何设置Word文档为竖版布局
1. 打开Word文档
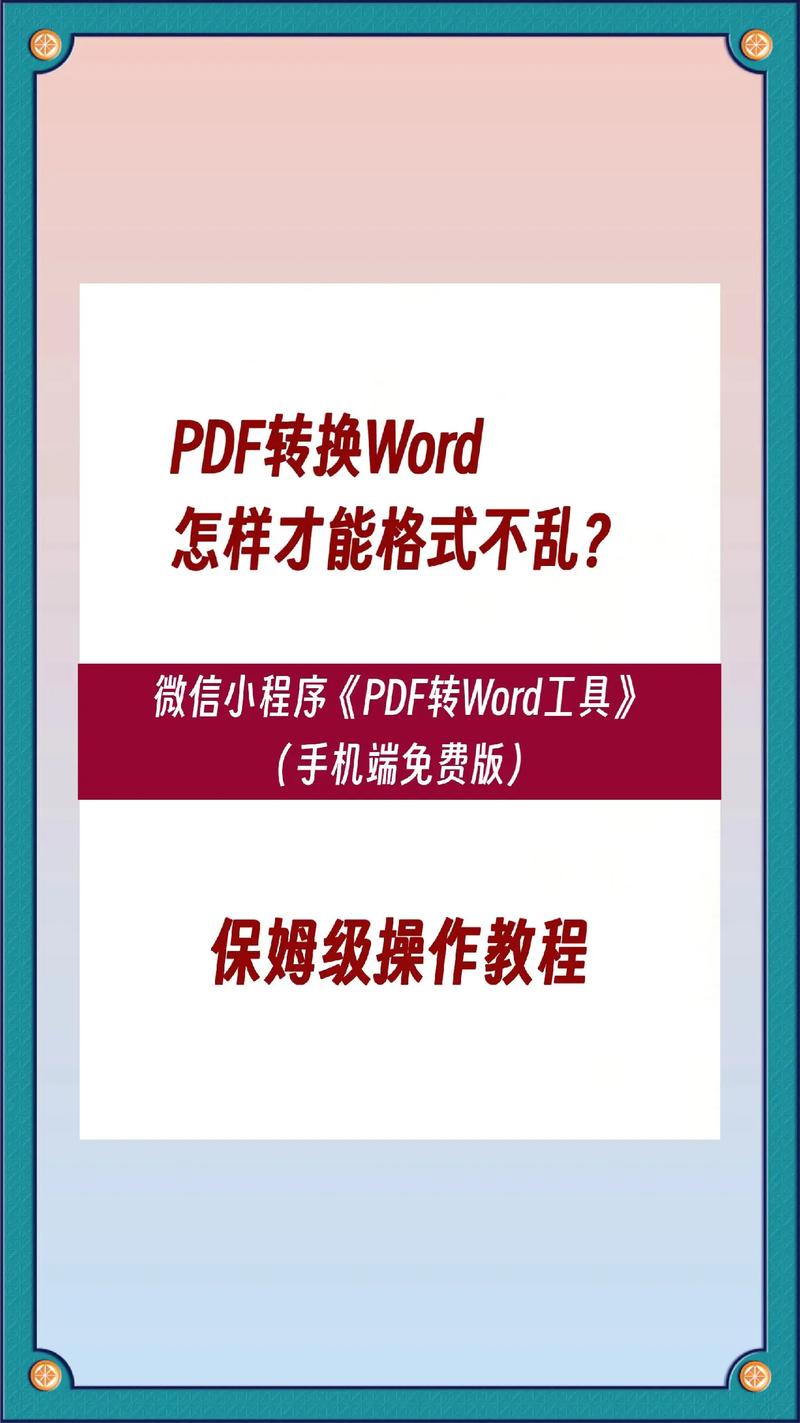
打开你需要调整布局的Word文档,如果是新建文档,可以直接开始操作;如果是已有文档,建议先保存当前版本,以防修改过程中出现意外情况。
2. 进入“布局”选项卡
在Word的顶部菜单栏中,找到并点击“布局”选项卡,这个选项卡包含了页面设置、页边距、纸张方向等多种功能。
3. 选择“纸张方向”
在“布局”选项卡中,你会看到一个名为“纸张方向”的按钮,点击这个按钮后,会出现一个下拉菜单,其中包含“纵向”和“横向”两个选项,选择“纵向”,即可将页面设置为竖版布局。
4. 调整页面大小(可选)
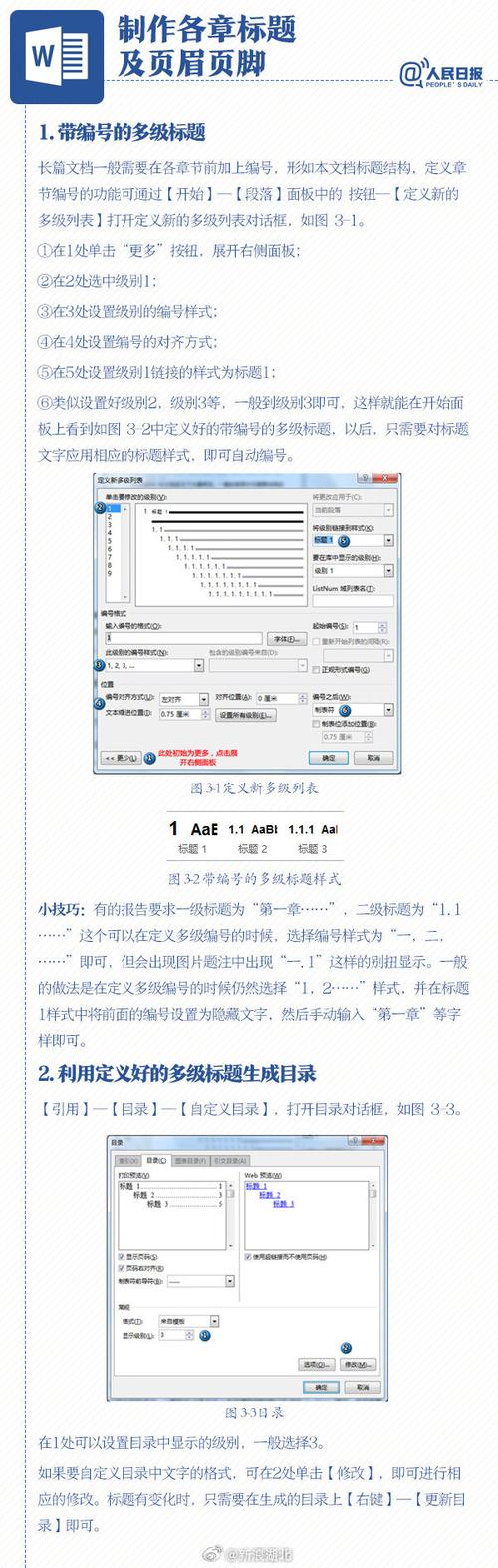
如果你需要进一步调整页面的大小,可以在“布局”选项卡中找到“大小”按钮,点击后选择适合你需求的纸张尺寸,A4、A5、Letter等。
5. 检查效果并保存
完成上述步骤后,你可以预览文档的效果,如果满意,记得保存文档,你可以通过点击左上角的“保存”图标或者使用快捷键Ctrl+S来保存你的更改。
使用表格增强竖版布局
仅仅改变页面方向还不够,你可能需要在竖版布局中使用表格来组织内容,以下是如何在Word中插入和格式化表格的方法:
1. 插入表格
在Word文档中,点击你想要插入表格的位置。
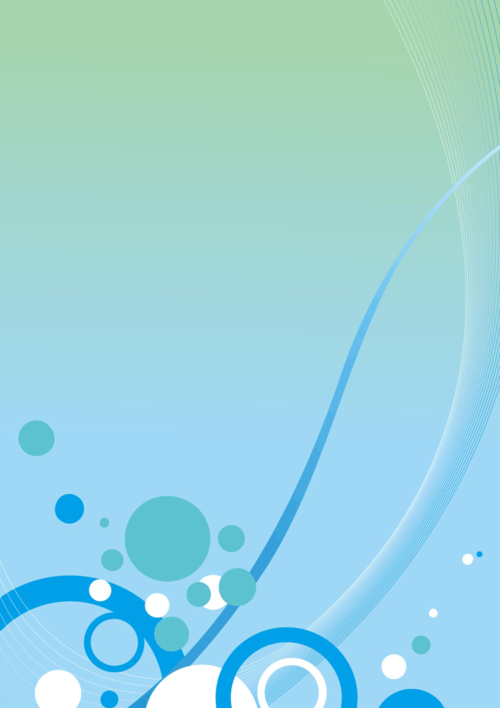
转到“插入”选项卡,点击“表格”按钮。
选择一个预设的表格样式或手动绘制所需的行数和列数。
2. 调整表格大小和位置
选中整个表格,右键单击并选择“表格属性”。
在弹出的对话框中,你可以调整表格的大小、对齐方式以及与周围文本的距离。
3. 合并单元格(可选)
如果需要合并某些单元格以适应特定的设计,可以选中要合并的单元格,右键单击并选择“合并单元格”。
4. 添加边框和颜色(可选)
为了美化表格,你可以给表格添加边框和背景颜色,选中表格或特定单元格,然后在“设计”选项卡中选择合适的边框样式和颜色。
相关问答FAQs
Q1: 如何在Word中快速切换页面方向?
A1: 你可以使用快捷键来快速切换页面方向,在Word中,按下Ctrl+Shift+P组合键,可以在纵向和横向之间快速切换页面方向,这是一个非常实用的小技巧,特别是在频繁调整页面方向时。
Q2: 如果我只想让部分页面竖版怎么办?
A2: Word本身不支持在同一个文档中混合使用纵向和横向页面方向,你可以通过插入分节符来实现类似的效果,具体步骤如下:
将光标放在你想要开始竖版的部分之前。
转到“布局”>“分隔符”>“下一页”,这样会在当前位置插入一个分节符,并且新的一节将从下一页开始。
重复之前提到的设置竖版布局的步骤,只针对新的这一节进行操作。
记得保存文档,需要注意的是,这种方法可能会导致打印时的一些问题,因此在实际操作前最好先测试一下效果。
通过以上步骤,你应该能够在Word中轻松实现竖版布局,并根据需要添加表格和其他元素,无论是制作专业的文档还是创意的设计作品,掌握这些技能都将大大提高你的工作效率和文档质量。
以上就是关于“word怎么竖版”的问题,朋友们可以点击主页了解更多内容,希望可以够帮助大家!
内容摘自:https://news.huochengrm.cn/cyzd/17679.html
