在Word文档中对齐文字是一个常见且重要的操作,它不仅影响文档的美观性,还直接关系到阅读体验,本文将详细介绍如何在Word文档中实现文字的左对齐、右对齐、居中对齐、两端对齐以及分散对齐,并通过表格形式对比各对齐方式的特点,最后提供两个常见问题的解答。
Word文档中的文字对齐方式
1. 左对齐
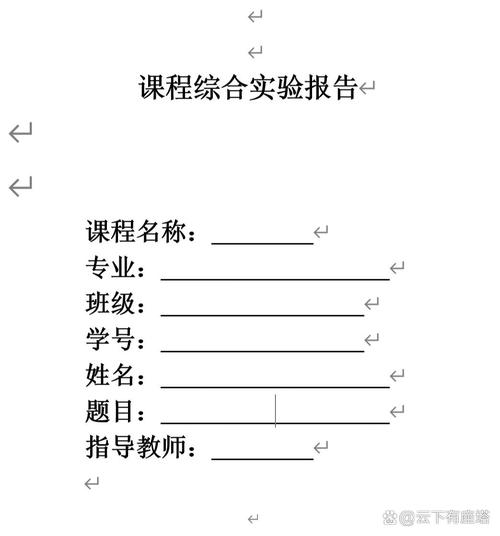
左对齐是最常用的对齐方式之一,它将所有选定的文本行左侧对齐,右侧则根据每行文本的长度自然排列,这种对齐方式适合于需要强调文本开头或保持列表、段落起始位置一致的情况。
操作步骤:选中需要对齐的文本,点击工具栏上的“左对齐”按钮(通常显示为一个向左的箭头图标)。
2. 右对齐
右对齐则是将所有选定文本行的右侧对齐,左侧同样根据文本长度自然排列,这种对齐方式常用于需要强调文本结尾或创建特定视觉效果的场合。
操作步骤:选中文本,点击工具栏上的“右对齐”按钮(通常显示为一个向右的箭头图标)。
3. 居中对齐
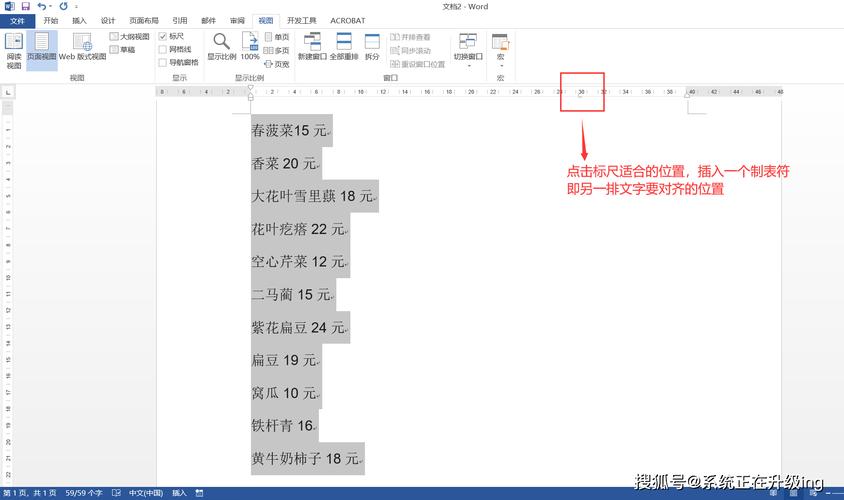
居中对齐使选定文本在页面或所选区域的中心位置对齐,左右两侧均匀分布,这种对齐方式常用于标题、横幅或任何需要突出显示在页面中央的内容。
操作步骤:选中文本,点击工具栏上的“居中对齐”按钮(通常显示为三个水平线中间有一条垂直线的图标)。
4. 两端对齐
两端对齐会调整文本中单词和字母之间的间距,使得每行文本(包括最后一行)的左右两端都尽可能对齐,这种对齐方式常用于正式文档,如论文、报告等,以确保文本块的整体美观。
操作步骤:选中文本,点击工具栏上的“两端对齐”按钮(通常显示为两端带有箭头的水平线图标)。
5. 分散对齐
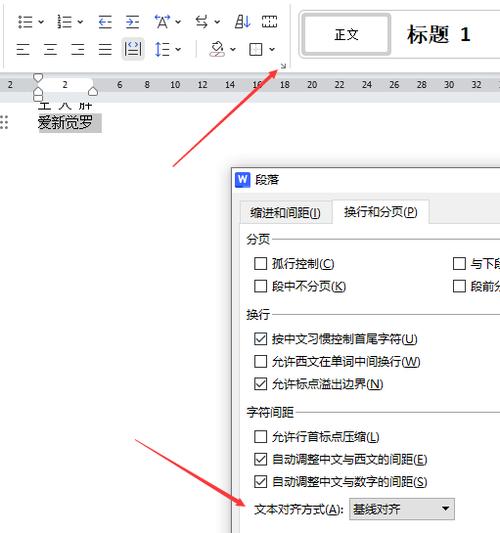
分散对齐与两端对齐类似,但不同的是它会拉伸最后一行中的单词间距,使其也达到两端对齐的效果,这种对齐方式适用于需要严格对齐的小范围文本,如标题或页脚信息。
操作步骤:选中文本,点击工具栏上的“分散对齐”按钮(通常显示为两端带有箭头且中间有四条水平线的水平线图标)。
文字对齐方式对比表
为了更好地理解各对齐方式的特点,下表进行了简要对比:
| 对齐方式 | 特点 | 适用场景 |
| 左对齐 | 左侧对齐,右侧不定 | 列表、段落开头需一致时 |
| 右对齐 | 右侧对齐,左侧不定 | 强调文本结尾或特殊效果 |
| 居中对齐 | 文本居中显示 | 标题、横幅、中心强调内容 |
| 两端对齐 | 左右两端尽可能对齐,调整字间距 | 正式文档、论文、报告 |
| 分散对齐 | 包含两端对齐,最后一行也对齐 | 严格对齐的小范围文本,如标题 |
相关问答FAQs
Q1: 如何在Word中快速切换不同的文字对齐方式?
A1: 在Word中,最快捷的方式是使用工具栏上的对齐按钮,首先选中需要对齐的文本,然后直接点击相应的对齐按钮即可,也可以使用快捷键:Ctrl+L左对齐,Ctrl+R右对齐,Ctrl+E居中对齐,Ctrl+J两端对齐(在某些版本中可能是Ctrl+Shift+J),以及Ctrl+Shift+D分散对齐(具体快捷键可能因Word版本而异)。
Q2: 如果我想自定义文字的对齐方式,比如设置特定的字符宽度进行对齐,应该怎么办?
A2: Word本身不直接支持基于特定字符宽度的自定义对齐,但你可以通过调整字体大小、字间距或使用表格来间接实现,你可以创建一个单列多行的表格,将文本放入表格单元格中,并通过调整表格属性(如单元格边距、列宽等)来控制文本的对齐和间距,对于需要精确控制的场合,可以考虑使用更高级的排版软件或工具。
以上内容就是解答有关word文档怎么对齐文字的详细内容了,我相信这篇文章可以为您解决一些疑惑,有任何问题欢迎留言反馈,谢谢阅读。
内容摘自:https://news.huochengrm.cn/cyzx/17671.html
