在Microsoft Word中,红线通常用于表示文档中的修订或更改,这些红线可以帮助用户跟踪和审阅文档的修改历史,如果你想知道如何在Word中处理红线,以下是一些基本的步骤和技巧:
1、打开修订功能:你需要确保Word的修订功能已经开启,这可以通过点击“审阅”选项卡中的“修订”按钮来实现,当修订功能开启时,任何对文档的更改都会以红线显示。
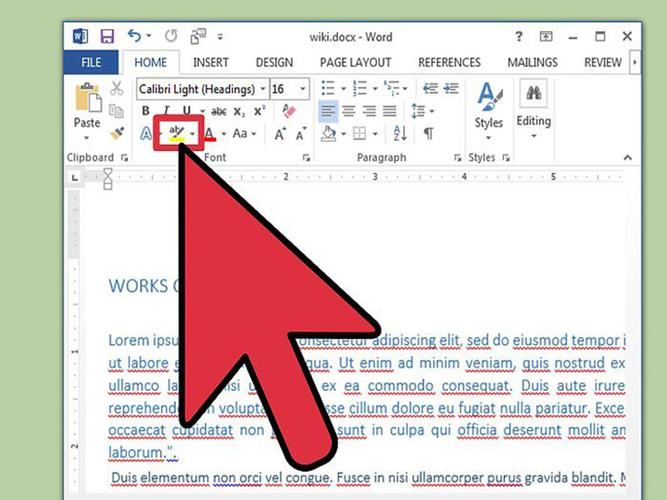
2、接受或拒绝修订:当你查看文档中的红线时,你可以选择接受或拒绝这些修订,要接受修订,只需点击“审阅”选项卡中的“接受”按钮;要拒绝修订,则点击“拒绝”按钮,你也可以右键单击红线文本,然后选择相应的选项。
3、删除红线:如果你想删除所有的红线,包括已接受和已拒绝的修订,你可以点击“审阅”选项卡中的“显示标记”下拉菜单,然后选择“无”,这将隐藏所有的红线和修订标记。
4、自定义红线样式:Word允许你自定义红线的样式,以便更好地满足你的个人喜好或公司标准,要更改红线样式,请点击“审阅”选项卡中的“修订”按钮旁边的小箭头,然后选择“修订选项”,你可以更改红线的颜色、线型和其他属性。
5、使用表格管理修订:如果你的文档包含大量的修订,使用表格可以帮助你更好地组织和管理这些修订,你可以在Word中插入一个表格,并将每一行用于记录一个特定的修订,你可以在第一列中记录修订的类型(如文本更改、格式更改等),在第二列中记录修订的具体内容,在第三列中记录修订的状态(如已接受、已拒绝等)。
6、导出修订历史:如果你需要将修订历史导出为其他格式,如PDF或TXT文件,你可以使用Word的“比较和合并”功能,这个功能可以比较两个文档的差异,并生成一个新的文档,其中包含了所有的修订和更改。
7、保护文档免受未经授权的修订:如果你不希望其他人对你的文档进行未经授权的修订,你可以使用Word的保护功能来限制编辑权限,点击“审阅”选项卡中的“保护文档”,然后选择适当的保护级别。
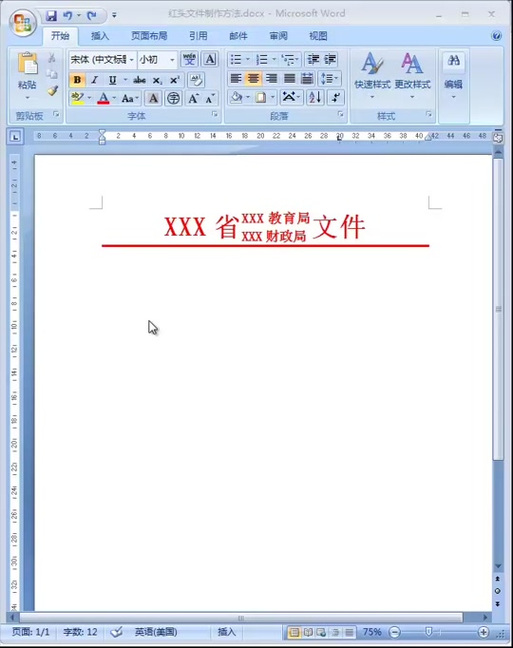
8、使用宏自动化修订过程:如果你经常需要处理大量的修订,你可以考虑使用Word的宏来自动化这个过程,通过编写宏,你可以自动接受或拒绝特定的修订,或者执行其他复杂的修订操作。
9、利用第三方工具增强修订功能:除了Word自带的修订功能外,还有许多第三方工具可以提供更强大的修订管理功能,这些工具通常提供更多的定制选项和高级功能,如批量接受/拒绝修订、详细的修订报告等。
10、定期备份文档:在进行大量的修订工作时,定期备份文档是非常重要的,这样,如果发生意外情况导致文档损坏或丢失,你可以从备份中恢复数据。
相关问答FAQs:
Q: 如何在Word中快速接受所有修订?
A: 要快速接受所有修订,请按Ctrl+Shift+E组合键,这将自动接受文档中的所有修订,无需逐个手动接受。
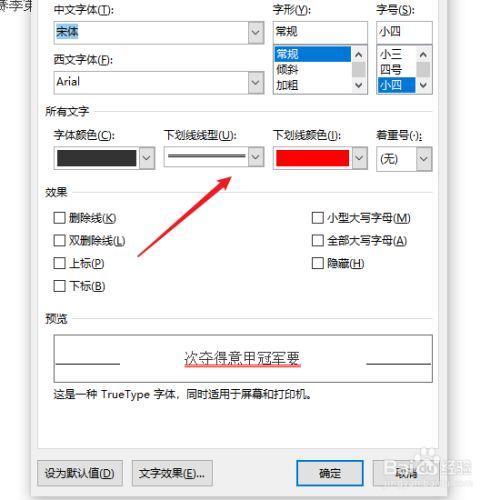
Q: 如何更改Word中红线的颜色?
A: 要更改红线的颜色,请点击“审阅”选项卡中的“修订”按钮旁边的小箭头,然后选择“修订选项”,在弹出的对话框中,你可以更改红线的颜色以及其他相关的修订设置。
以上内容就是解答有关word怎么把红线的详细内容了,我相信这篇文章可以为您解决一些疑惑,有任何问题欢迎留言反馈,谢谢阅读。
内容摘自:https://news.huochengrm.cn/cyzd/17687.html
