在 Microsoft Word 文档中,表格是一个强大的工具,它可以帮助用户组织和展示数据,有时候我们可能需要移动整个表格到文档的不同位置,本文将详细介绍如何在 Word 中移动表格,包括使用鼠标和键盘的方法。
使用鼠标移动表格
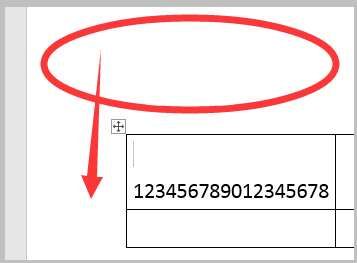
1、定位光标:将光标放置在你想要移动的表格上,你可以通过点击表格中的任意单元格来做到这一点。
2、选择表格:点击表格左上角的“移动手柄”(一个小方块图标),这将选中整个表格。
3、拖动表格:按住鼠标左键并拖动表格到你希望放置的新位置,当你释放鼠标按钮时,表格将被移动到新的位置。
4、调整位置:如果需要,你可以进一步调整表格的位置,确保它在文档中的布局符合你的需求。
使用键盘移动表格
如果你更喜欢使用键盘来操作,以下是一些快捷键可以帮助你移动表格:
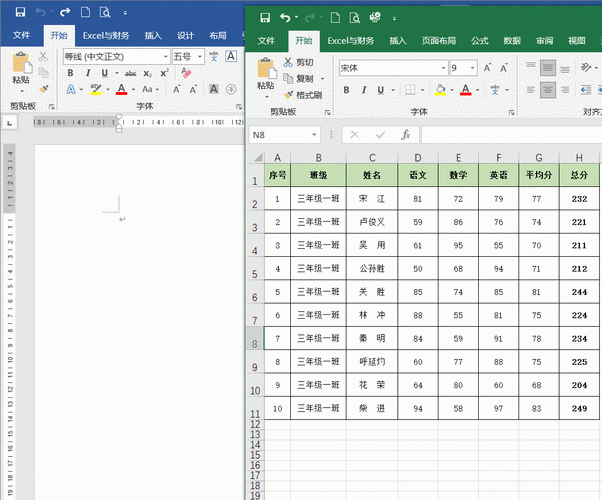
Ctrl + X:剪切表格。
Ctrl + V:粘贴表格到新的位置。
方向键:在使用上述快捷键之后,你可以使用方向键来微调表格的位置。
注意事项
在移动表格之前,请确保你已经保存了文档,以防不小心丢失数据。
如果你的文档中有多个表格,确保你选中的是正确的表格。
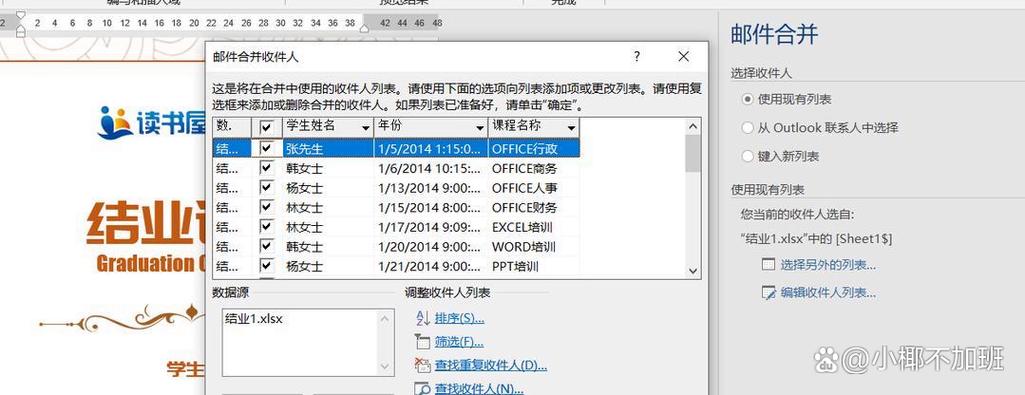
移动表格可能会影响文档的整体布局,因此在移动后仔细检查并调整是必要的。
相关问答 FAQs
Q1: 如果我想在移动表格的同时复制它,应该怎么做?
A1: 如果你想在移动表格的同时复制它,可以使用以下步骤:
1、选择整个表格。
2、按下Ctrl + C(复制)而不是Ctrl + X(剪切)。
3、将光标移动到新位置。
4、按下Ctrl + V(粘贴)。
这样,原来的表格将保持不变,同时在新位置也会有一个副本。
Q2: 移动表格后,如何快速返回到原来的位置?
A2: 移动表格后,如果你想快速返回到原来的位置,可以使用以下方法:
1、按下Shift + F5(在大多数 Windows 系统中适用),这个快捷键会将光标移动到最后一次编辑的位置,无论是插入、删除还是移动文本或表格。
2、如果你使用的是 Mac,可以使用Command + Option + 箭头键 来向上或向下移动到上一个或下一个编辑位置。
通过以上方法,你可以轻松地在 Word 文档中移动表格,并根据需要进行调整,记得在完成操作后保存你的文档,以确保所有更改都被保留。
到此,以上就是小编对于word 怎么移动表格的问题就介绍到这了,希望介绍的几点解答对大家有用,有任何问题和不懂的,欢迎各位朋友在评论区讨论,给我留言。
内容摘自:https://news.huochengrm.cn/cyzd/18042.html
