在Microsoft Word中,输入数学符号和公式是日常文档编辑中常见的需求之一,特别是涉及到复杂的数学表达式时,word的平方”,掌握正确的输入方法尤为重要,本文将详细介绍如何在Word中输入“word的平方”,并提供一些相关的技巧和常见问题解答。
使用上标功能输入平方
1、插入符号法:
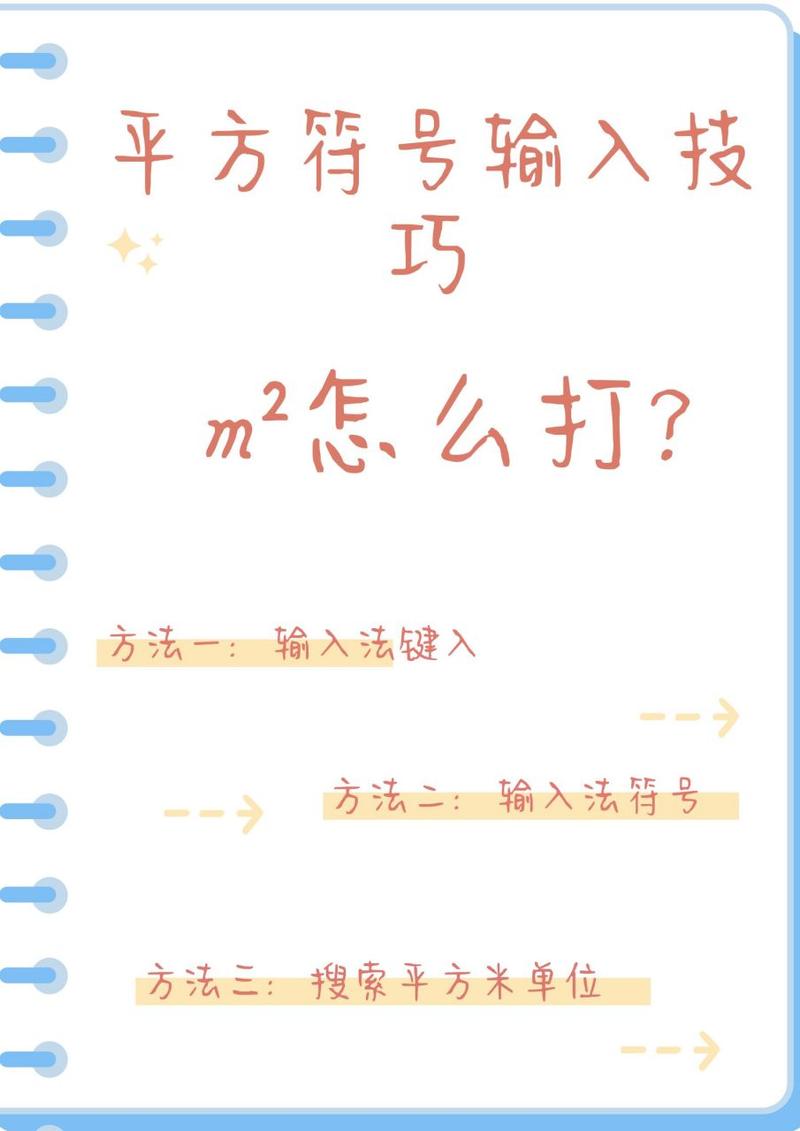
打开Word文档,将光标定位到需要输入平方符号的位置。
点击菜单栏的“插入”选项卡。
在工具栏中找到并点击“符号”(Ω),选择“更多符号”。
在弹出的“符号”对话框中,找到并选择“上标2”(²),然后点击“插入”。
2、快捷键法:
将光标放在需要输入平方的数字或文字后面。
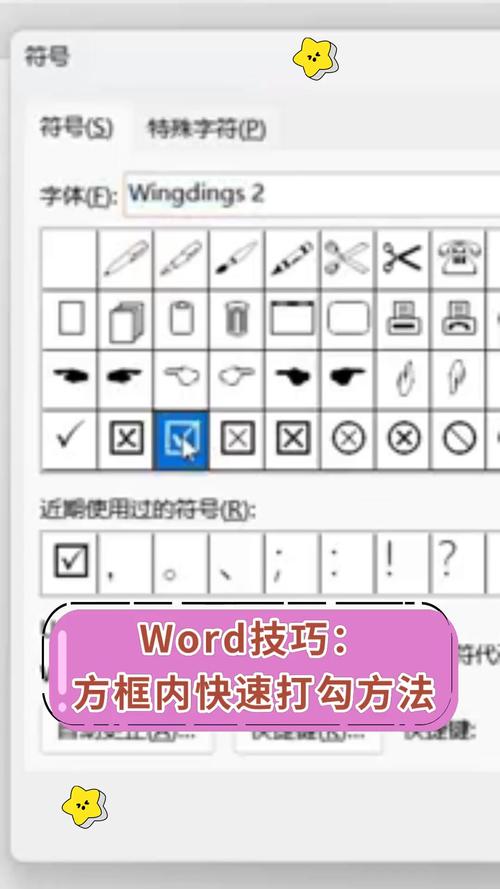
按下Ctrl +=键,进入上标输入模式。
输入数字2,然后按下空格键或者再次按下Ctrl +=退出上标模式。
3、字体设置法:
选中需要设置为平方的文字或数字。
右键点击选中的部分,选择“字体”。
在弹出的“字体”对话框中,勾选“上标”复选框,然后点击“确定”。
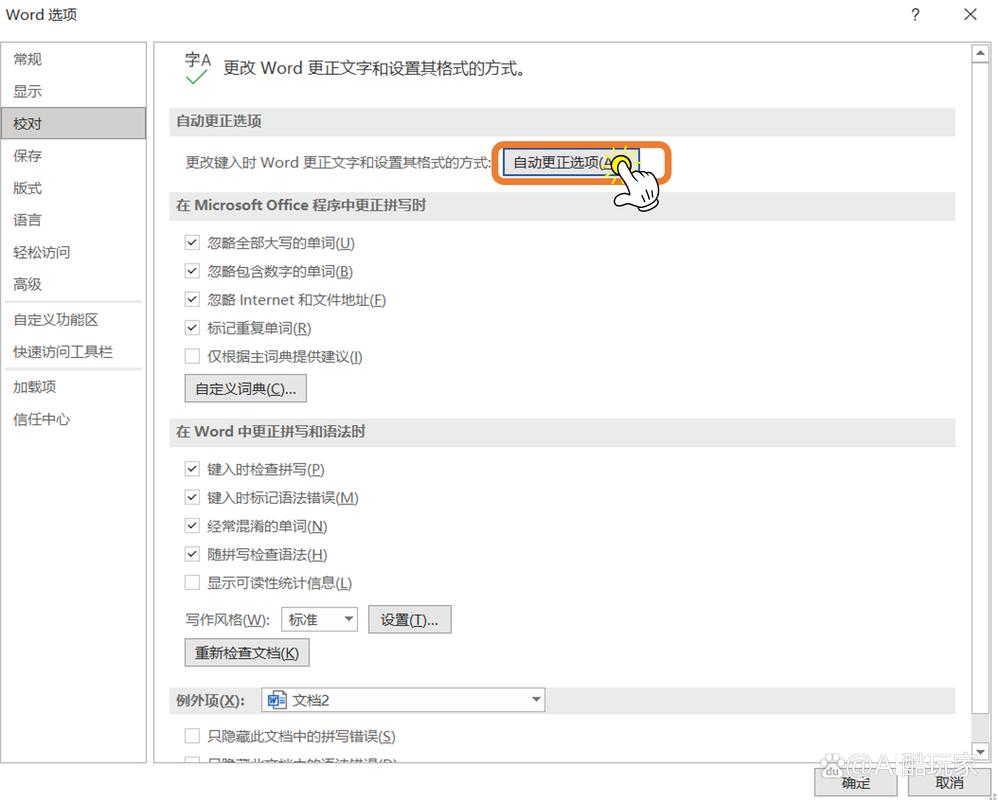
利用公式编辑器输入平方
1、内置公式编辑器:
将光标放在需要插入公式的位置。
点击“插入”选项卡,然后选择“公式”。
在公式编辑器中,输入所需的数学表达式,如x^2(表示x的平方)。
关闭公式编辑器,公式会自动转换为可编辑的文本格式。
2、第三方公式编辑器:
如果Word内置的公式编辑器不能满足需求,可以考虑使用第三方公式编辑器,如MathType。
安装并启动MathType,编辑好公式后复制粘贴到Word文档中。
使用自动更正功能快速输入平方
1、启用自动更正:
打开Word文档,点击“文件”菜单,选择“选项”。
在“Word选项”对话框中,选择“校对”类别。
点击“自动更正选项”,然后在“替换”框中输入常用的平方表达方式,如2,在“替换为”框中输入对应的上标形式²。
点击“添加”,然后点击“确定”。
2、使用自动更正:
在文档中输入设定好的替换文本(如2),Word会自动将其替换为对应的上标形式(如²)。
结合表格展示不同输入方法的效果
| 输入方法 | 操作步骤 | 效果示例 |
| 插入符号法 | 点击“插入”→“符号”→选择“上标2” | word² |
| 快捷键法 | 输入数字后按Ctrl +=,输入2 | word² |
| 字体设置法 | 选中数字→右键→“字体”→勾选“上标” | word² |
| 公式编辑器 | “插入”→“公式”→输入x^2 | x² = 4 ( |
| 自动更正 | “文件”→“选项”→“校对”→“自动更正选项” | word² |
相关问答FAQs
Q1: 如何在Word中快速输入平方符号?
A1: 你可以使用快捷键Ctrl +=来快速输入平方符号,将光标放在需要输入平方符号的数字或文字后面,然后按下Ctrl +=键,进入上标输入模式,接着输入数字2,最后按下空格键或者再次按下Ctrl +=退出上标模式,你还可以通过Word的“插入”→“符号”功能手动选择插入平方符号。
Q2: Word中的自动更正功能如何帮助我快速输入平方符号?
A2: Word的自动更正功能可以帮助你通过简单的文本替换来快速输入平方符号,你需要启用自动更正功能,具体步骤是:点击“文件”菜单,选择“选项”,然后在“Word选项”对话框中选择“校对”类别,接着点击“自动更正选项”,在“替换”框中输入你常用的平方表达方式(如单独的数字2),在“替换为”框中输入对应的上标形式(如²),点击“添加”后,每当你在文档中输入设定好的替换文本时,Word会自动将其替换为对应的上标形式,从而大大简化了输入过程。
到此,以上就是小编对于word的平方怎么打的问题就介绍到这了,希望介绍的几点解答对大家有用,有任何问题和不懂的,欢迎各位朋友在评论区讨论,给我留言。
内容摘自:https://news.huochengrm.cn/cyzd/18045.html
