在Microsoft Word中编写公式,无论是用于文档的学术部分、技术报告还是简单的数学计算,都是一个常见需求,Word提供了多种方式来插入和格式化公式,使得文档不仅内容丰富,而且形式美观,本文将详细介绍如何在Word里写公式,包括使用内置公式编辑器、插入对象以及手动输入LaTeX代码等方法。
使用内置公式编辑器
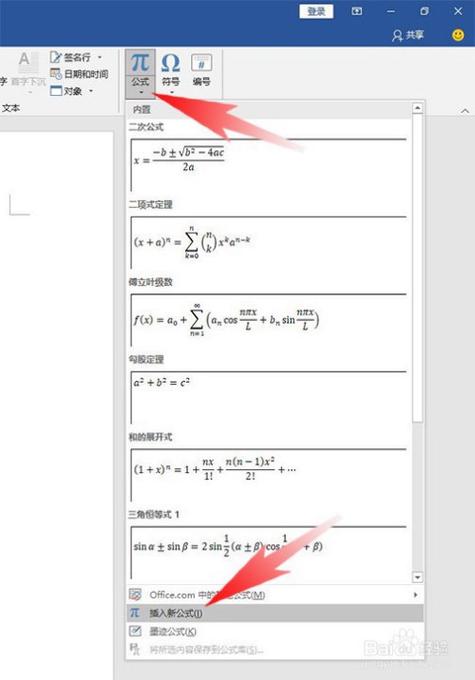
Word自带的公式编辑器是最常用的方法之一,它允许用户通过点击和选择的方式快速生成各种复杂的公式。
1、打开Word文档:启动Word并打开你需要编辑的文档。
2、定位到插入位置:将光标放置在你希望插入公式的位置。
3、插入新公式:点击“插入”选项卡,在工具栏中找到并点击“公式”按钮,这将打开一个下拉菜单,其中包含许多常用的数学符号和结构,如分数、根号、积分、导数等。
4、构建公式:在下拉菜单中选择合适的元素开始构建你的公式,如果你需要输入一个简单的平方根公式(√x),可以选择“根号”符号,然后在其下方输入x。
5、调整格式:使用公式工具设计选项卡可以调整字体大小、样式和颜色等,以匹配文档的整体风格。
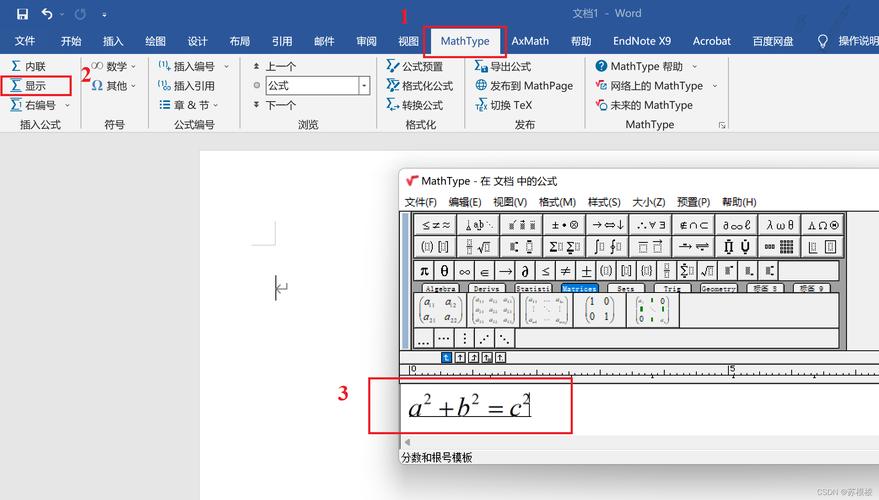
6、保存更改:完成公式编辑后,点击文档其他区域或按Esc键退出公式编辑模式。
插入对象法
对于更复杂的公式或者需要特定布局的情况,可以通过插入对象的方式来实现。
1、打开Word文档:同上,打开Word并定位到插入位置。
2、插入对象:转到“插入”选项卡,点击“对象”按钮,从弹出的对话框中选择“Microsoft 公式 3.0”。
3、使用公式编辑器:这将启动一个独立的公式编辑器窗口,在这里你可以像使用专业数学软件一样自由地创建公式。
4、复制粘贴:完成公式编辑后,可以直接将其复制并粘贴回Word文档中。
5、调整格式:根据需要调整公式的大小和位置,确保它在文档中的显示效果最佳。
手动输入LaTeX代码
如果你熟悉LaTeX语法,Word也支持直接输入LaTeX代码来生成公式。
1、启用LaTeX支持:首先确保你的Word版本支持LaTeX,一些较新的Word版本默认支持,而旧版本可能需要额外安装插件或启用相关设置。
2、输入LaTeX代码:在Word中直接输入LaTeX代码,例如$\frac{a}{b}$ 表示分数。
3、转换为公式:输入完毕后,选中这段代码,然后按下键盘上的Alt+=键组合,Word会自动将LaTeX代码转换为可编辑的公式。
4、调整格式:同样,你可以使用公式工具设计选项卡来调整公式的外观。
表格展示不同方法的特点
| 方法 | 易用性 | 灵活性 | 兼容性 | 适用场景 |
| 内置公式编辑器 | 高 | 中等 | 高 | 日常简单公式 |
| 插入对象法 | 中等 | 高 | 高 | 复杂公式或特殊布局 |
| LaTeX代码 | 低 | 高 | 低 | 熟悉LaTeX的用户 |
相关问答FAQs
Q1: Word里怎么写分数?
A1: 在Word中写分数非常简单,可以使用内置公式编辑器或手动输入LaTeX代码,使用内置公式编辑器时,点击“插入”选项卡下的“公式”按钮,选择“分数”图标,然后在分子和分母位置分别输入数值即可,如果使用LaTeX代码,则输入$\frac{分子}{分母}$ 并按下Alt+=键组合将其转换为公式。
Q2: Word里怎么写根号?
A2: 在Word中输入根号同样有多种方法,使用内置公式编辑器时,点击“插入”选项卡下的“公式”按钮,选择“根号”图标,然后在其下方输入被开方数,如果使用LaTeX代码,则输入$\sqrt{被开方数}$ 并按下Alt+=键组合将其转换为公式,这两种方法都可以快速方便地在Word文档中插入根号。
以上就是关于“word里怎么写公式”的问题,朋友们可以点击主页了解更多内容,希望可以够帮助大家!
内容摘自:https://news.huochengrm.cn/cygs/18050.html
