在当今数字化时代,文档处理已成为日常工作中不可或缺的一部分,Word作为最常用的文字处理软件之一,其功能丰富多样,其中截图功能尤为实用,本文将详细介绍如何在Word中进行截图,包括使用内置工具和第三方插件的方法,以及一些实用的技巧和注意事项。
使用Word内置截图功能
1. 插入屏幕截图

Word提供了直接插入屏幕截图的功能,操作步骤如下:
定位光标:将光标放置在你想要插入截图的位置。
选择“插入”选项卡:点击Word顶部菜单栏的“插入”选项卡。
点击“屏幕截图”:在“插入”菜单中找到并点击“屏幕截图”,这时会展开一个包含可用截图选项的面板。
选择截图区域:你可以选择“屏幕剪辑”来自定义选择屏幕上的任何部分进行截图,或者选择“屏幕截图”下的可用窗口截图。
完成截图插入:选择完毕后,所选区域的截图将自动插入到文档中。
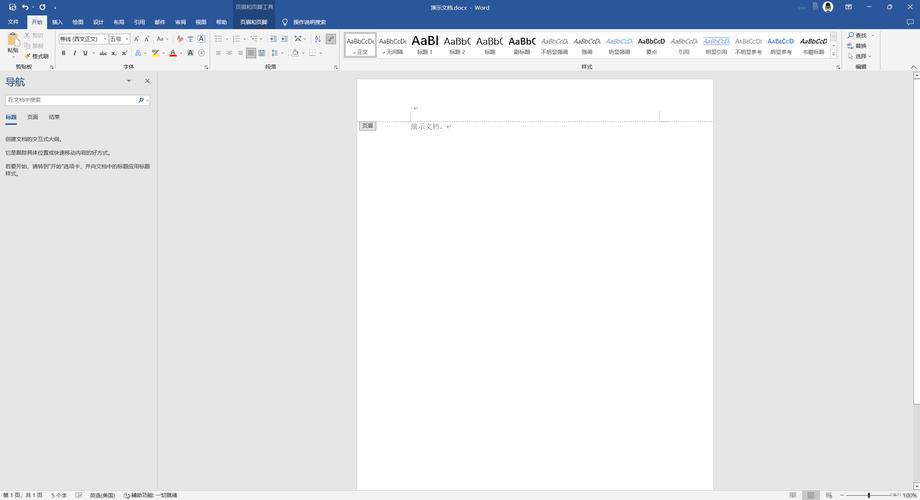
2. 使用“复制-粘贴”方法
如果你使用的是Windows系统,还可以通过以下步骤进行截图:
选择区域:按下Print Screen键(或Alt + Print Screen组合键选择当前活动窗口)。
打开Word并粘贴:切换到Word文档,右键点击并选择“粘贴”,或使用快捷键Ctrl + V粘贴截图。
使用第三方插件进行高级截图
对于需要更高级截图功能的用户,可以考虑使用第三方插件,如Snagit、Greenshot等,这些工具提供了更多自定义选项,如滚动截图、延迟截图、标注工具等。
1. Snagit

Snagit是一款强大的屏幕捕获和编辑工具,适用于专业用户,安装后,可以通过其界面轻松截取屏幕,并进行编辑、标注后直接插入Word文档。
2. Greenshot
Greenshot是一款免费开源的屏幕截图工具,支持多种截图模式,包括全屏、区域、窗口等,并允许用户对截图进行简单编辑后保存或复制到剪贴板,便于在Word中使用。
截图技巧与注意事项
清晰度调整:确保截图清晰,避免模糊影响阅读体验。
版权问题若涉及版权,需确保合法使用或获得授权。
格式转换:如需特定格式(如PNG、JPG),可在截图后使用图像编辑软件转换。
隐私保护:截图前检查是否有敏感信息,必要时进行遮挡处理。
表格示例:Word截图功能对比
| 功能点 | Word内置截图 | 第三方插件(如Snagit) |
| 易用性 | ★★★★☆ | ★★★☆☆ |
| 自定义程度 | ★★☆☆☆ | ★★★★★ |
| 高级编辑功能 | 无 | 有 |
| 价格 | 免费(Office套件内) | 付费 |
| 适用场景 | 日常简单截图需求 | 专业或高级需求 |
FAQs
Q1: Word中如何快速插入屏幕截图?
A1: 在Word中,最快捷的方式是使用内置的“屏幕截图”功能,只需将光标置于希望插入图片的位置,然后点击“插入”>“屏幕截图”,选择“屏幕剪辑”或直接从可用窗口列表中选择截图,这样,选定的屏幕区域或窗口图片就会立即插入到文档中。
Q2: 如果需要在Word文档中插入长网页或超出屏幕显示的内容截图,该怎么办?
A2: 对于超出单屏显示的内容,Word内置截图功能可能无法满足需求,推荐使用第三方截图工具,如Snagit或Greenshot,它们提供了滚动截图功能,可以捕捉整个网页或长文档的内容,使用这些工具截取完整内容后,再将截图插入Word文档即可。
各位小伙伴们,我刚刚为大家分享了有关word截图怎么截的知识,希望对你们有所帮助。如果您还有其他相关问题需要解决,欢迎随时提出哦!
内容摘自:https://news.huochengrm.cn/cyzd/18096.html
