在Word文档中,表格不仅是展示数据的有效工具,也是组织和呈现信息的重要方式,如何调整表格的大小以适应页面布局或特定的设计需求,是许多用户面临的常见问题,本文将深入探讨如何在Word中调整表格大小,包括手动调整、自动调整以及一些高级技巧,帮助您更有效地使用Word表格。
手动调整表格大小
1. 使用鼠标拖动
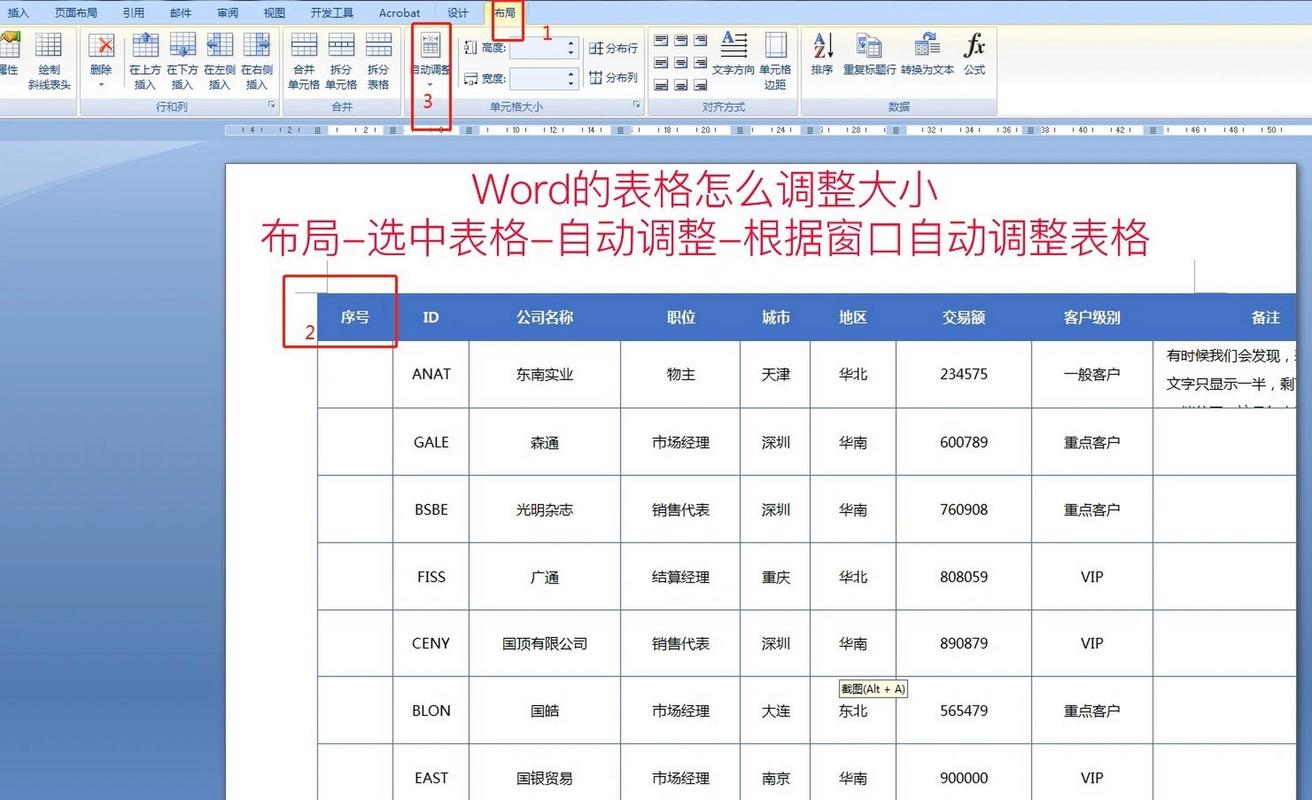
操作步骤:选中需要调整大小的表格,将鼠标光标放置在表格的右下角,当光标变为双向箭头时,按住鼠标左键并拖动,即可调整表格的整体大小。
注意事项:在拖动过程中,如果希望保持表格的长宽比不变,可以在拖动的同时按住Shift键。
2. 精确设置表格尺寸
操作步骤:选中表格,右键点击选择“表格属性”,在弹出的对话框中选择“表格”选项卡,在“尺寸”部分可以输入具体的宽度和高度值。
应用场景:当需要将表格设置为特定尺寸以适应页面布局或与其他元素对齐时,此方法尤为有用。
自动调整表格大小
1. 根据内容自动调整
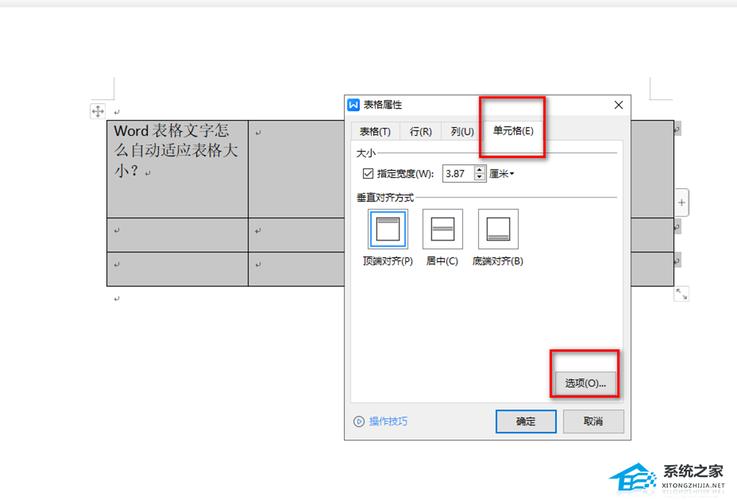
操作步骤:选中表格,点击“布局”选项卡下的“自动调整”按钮,选择“根据内容调整表格”。
效果说明:表格宽度将根据单元格内的内容自动调整,适用于内容经常变动的表格。
2. 根据窗口自动调整
操作步骤:同样在“布局”选项卡下,选择“自动调整”中的“根据窗口调整表格”。
适用场景:当您希望表格宽度随文档窗口的变化而变化时,此功能非常有用,尤其是在处理包含大量数据的表格时。
高级调整技巧
1. 分布行/列
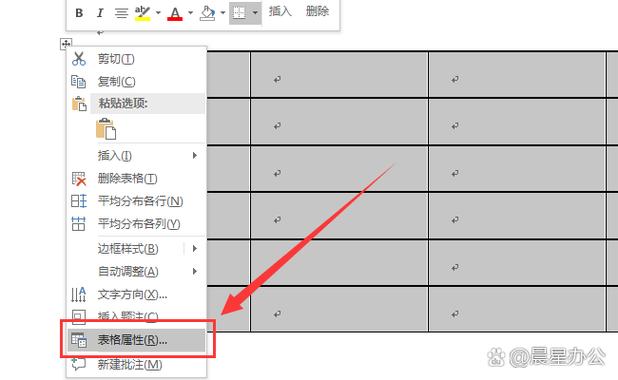
操作步骤:选中需要调整的行或列,右键点击选择“均匀分布行”或“均匀分布列”。
目的:使选中的行或列具有相同的高度或宽度,有助于创建更加整齐和专业的表格外观。
2. 锁定列宽和行高
操作步骤:在“表格属性”对话框中,勾选“指定宽度”和“行”选项卡下的“指定高度”,并取消勾选“允许行跨页断行”和“允许列跨页断列”。
应用场景:当您不希望表格在打印或页面布局更改时发生变化时,可以使用此方法固定表格尺寸。
实践案例分析
假设您正在准备一份报告,需要在Word中插入一个包含多个数据列的表格,并且希望这个表格能够适应页面的宽度,同时保持所有列的宽度一致,以下是操作步骤:
1、插入表格后,选中整个表格。
2、在“布局”选项卡下,点击“分布列”以确保所有列宽一致。
3、再次选中表格,右键点击选择“表格属性”。
4、在“表格”选项卡中,选择“根据窗口调整表格”。
5、确认设置后,表格将自动调整以适应页面宽度,同时保持列宽一致。
通过上述步骤,您可以快速创建一个既美观又实用的表格,满足报告的需求。
相关问答FAQs
Q1: 如何在Word中快速调整表格中某一列的宽度?
A1: 选中需要调整的列,将鼠标光标放置在该列的边界上,当光标变为带有左右箭头的双线时,按住鼠标左键并拖动,即可调整该列的宽度。
Q2: 如果我希望Word表格中的文本自动换行而不是扩展单元格宽度,应该如何设置?
A2: 选中需要设置的单元格或整张表格,右键点击选择“表格属性”,在“单元格”选项卡中勾选“适应文字”选项,这样文本就会在单元格内自动换行,而不是扩展单元格宽度。
通过掌握这些技巧和方法,您将能够更加灵活和高效地在Word中处理表格,无论是简单的数据整理还是复杂的版面设计,都能游刃有余。
各位小伙伴们,我刚刚为大家分享了有关word怎么表格大小的知识,希望对你们有所帮助。如果您还有其他相关问题需要解决,欢迎随时提出哦!
内容摘自:https://news.huochengrm.cn/cyzd/18116.html
