在处理Word文档时,图片的插入无疑可以增强文档的视觉效果和信息传达能力,高清图片往往伴随着较大的文件体积,这不仅会影响文档的打开速度,还可能在分享或上传时遇到限制,掌握如何有效压缩Word中的图片,成为提升工作效率和优化文档性能的关键技能,本文将详细介绍几种实用的Word图片压缩方法,并通过表格对比不同方法的特点,同时提供FAQs解答常见疑问。
为什么需要压缩Word中的图片?
在Word文档中插入图片可以丰富内容,但未经压缩的图片可能会显著增加文件大小,导致以下问题:
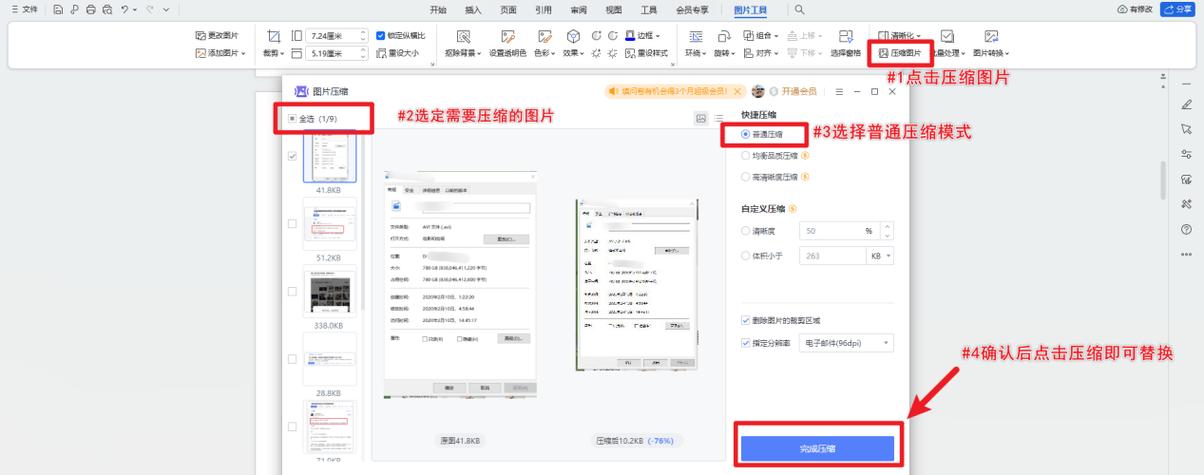
1、传输不便:大文件难以通过电子邮件或云服务快速传输。
2、加载缓慢:打开或编辑含有大图片的文档时,响应速度变慢。
3、存储占用:占用过多硬盘空间,尤其是当文档数量众多时。
Word图片压缩方法概览
方法一:利用Word内置功能压缩图片
Word提供了直接压缩图片的功能,操作简便。
1、步骤:
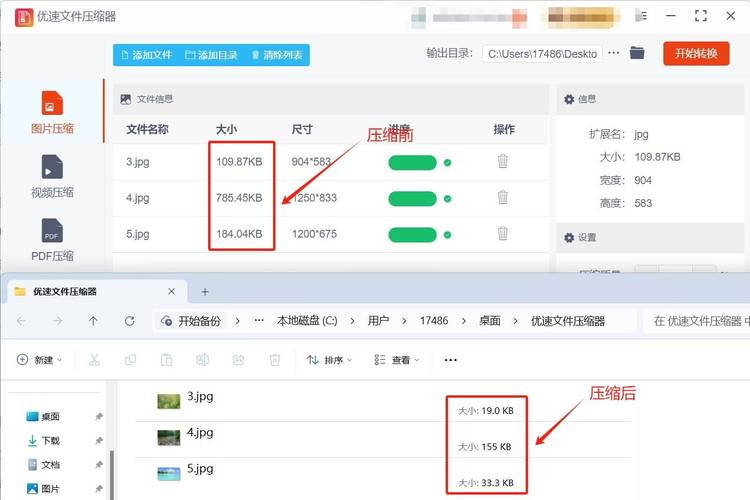
选中文档中的图片。
点击“图片工具”格式”选项卡。
在“调整”组中,点击“压缩图片”。
在弹出的对话框中,根据需要选择“适用于所有图片”或“仅此图片”,并设置压缩选项(如分辨率、是否删除图片裁剪区域等)。
2、特点:
快速方便,适合对单个或少量图片进行压缩。
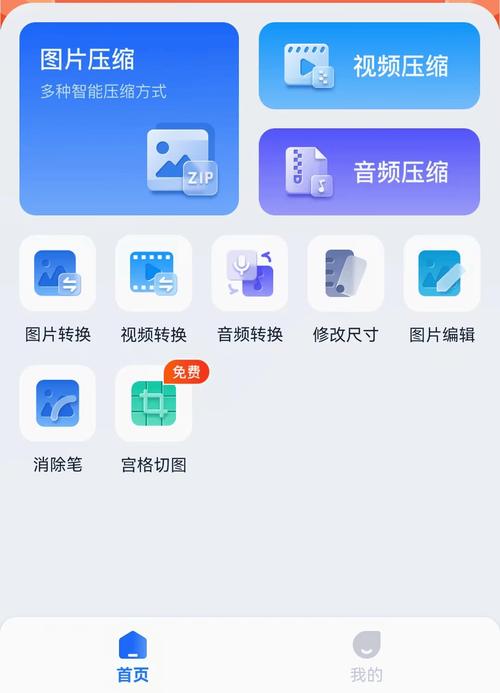
可自定义压缩设置,满足不同质量需求。
方法二:使用在线工具压缩图片
对于需要批量处理或更精细控制压缩效果的情况,可以使用在线图片压缩工具。
1、步骤:
访问在线图片压缩网站(如TinyPNG、CompressJPEG等)。
上传Word文档中的图片或整个文档(部分网站支持)。
根据网站指示进行压缩设置并下载压缩后的图片。
将压缩后的图片替换原文档中的图片。
2、特点:
支持批量处理,提高效率。
通常提供多种压缩级别选择,灵活性高。
方法三:通过图像编辑软件预处理图片
使用Photoshop、GIMP等图像编辑软件,可以在插入Word前预先压缩图片。
1、步骤:
在图像编辑软件中打开图片。
调整图片尺寸、分辨率或使用“导出”功能时选择较低的质量设置。
保存压缩后的图片,并插入到Word文档中。
2、特点:
专业性强,适合对图片质量有特定要求的用户。
可结合其他图像编辑操作,一次性完成多步处理。
方法对比表
| 方法 | 易用性 | 批量处理能力 | 自定义程度 | 适用场景 |
| Word内置功能 | 高 | 低 | 中 | 快速压缩少量图片,日常办公 |
| 在线工具 | 中 | 高 | 高 | 批量处理,追求高效与灵活性 |
| 图像编辑软件 | 低(需学习成本) | 低 | 高 | 专业图片处理,需精细控制质量时 |
FAQs
Q1: 压缩图片会影响文档的打印质量吗?
A1: 压缩图片主要影响的是电子文档的显示质量和文件大小,对于大多数在线查看或屏幕展示的场景足够,但如果文档用于高质量打印,过度压缩可能导致细节丢失,影响打印效果,建议根据实际需求调整压缩比例。
Q2: 是否所有在线图片压缩工具都是免费的?
A2: 并非所有在线图片压缩工具都是完全免费的,很多工具提供免费的基础服务,但对于高级功能或大量图片处理可能需要付费升级至高级账户,使用前请仔细阅读服务条款,了解费用结构。
通过上述介绍,我们可以看到,根据不同的需求和场景,选择合适的Word图片压缩方法至关重要,无论是利用Word内置功能快速处理,还是借助在线工具和专业软件进行更细致的调整,目标都是为了在保证文档质量的同时,有效减小文件体积,提升工作效率和用户体验。
各位小伙伴们,我刚刚为大家分享了有关怎么压缩word图片的知识,希望对你们有所帮助。如果您还有其他相关问题需要解决,欢迎随时提出哦!
内容摘自:https://news.huochengrm.cn/cyzd/18247.html
