在处理文档时,经常会遇到多余的Word文件,这些文件可能因为各种原因被创建,如重复保存、错误操作等,为了保持计算机的整洁和提高工作效率,了解如何删除这些多余的Word文件是非常重要的,本文将详细介绍删除多余Word文件的方法和步骤。
手动删除多余的Word文件
1. 通过文件资源管理器删除
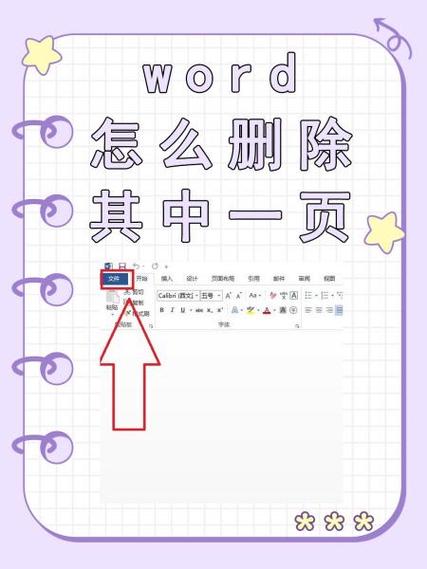
打开文件资源管理器:双击桌面上的“此电脑”图标,或者按下Win+E快捷键打开文件资源管理器。
导航到目标文件夹:在文件资源管理器中,找到包含多余Word文件的文件夹,C:\Users\YourUsername\Documents\WordFiles。
选择要删除的文件:单击选中要删除的Word文件,如果要选择多个文件,可以按住Ctrl键,然后单击每个要删除的文件。
删除文件:右键单击选中的文件,然后选择“删除”选项,或者直接按Delete键。
确认删除:系统会弹出一个确认对话框,询问是否确实要删除这些文件,点击“是”按钮确认删除。
2. 通过Word软件删除
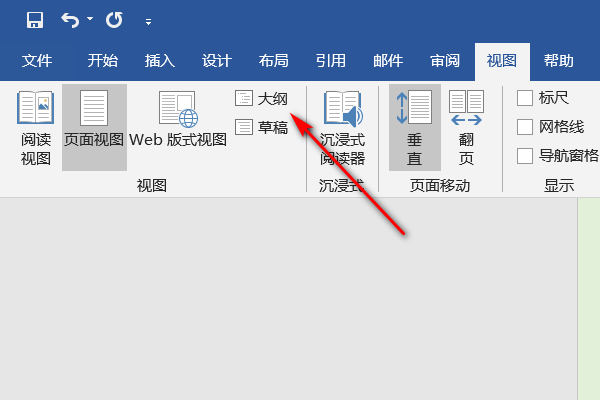
打开Word软件:双击桌面上的Microsoft Word图标,或者从开始菜单中打开Word应用程序。
打开文件:在Word软件中,点击左上角的“文件”菜单,然后选择“打开”,浏览到包含多余Word文件的文件夹,并选择要删除的文件。
关闭文件:打开文件后,点击右上角的“关闭”按钮(通常是一个叉形图标),关闭文件而不保存更改。
删除文件:返回文件资源管理器,按照上述步骤删除文件。
使用命令提示符删除多余的Word文件
1. 打开命令提示符
按下Win+R快捷键:打开运行对话框。
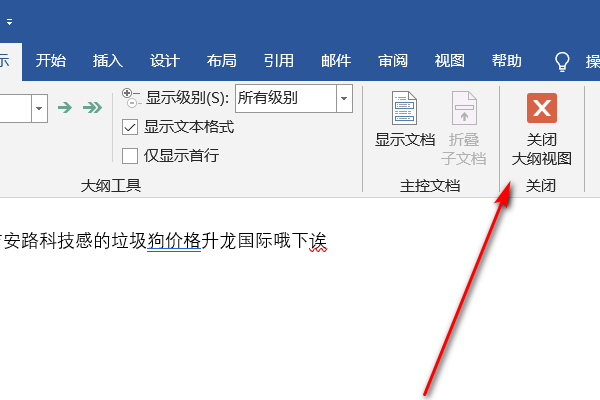
输入cmd并按回车键:打开命令提示符窗口。
2. 导航到目标文件夹
使用cd命令:在命令提示符中输入cd命令,后跟目标文件夹的路径。cd C:\Users\YourUsername\Documents\WordFiles。
3. 删除文件
使用del命令:在命令提示符中输入del命令,后跟要删除的文件名。del *.docx,这将删除目标文件夹中的所有Word文件。
使用第三方工具删除多余的Word文件
1. 选择合适的工具
市面上有许多第三方工具可以帮助用户管理和删除多余的文件,如CCleaner、Wise Care 365等,这些工具通常具有强大的文件管理功能,可以轻松删除不需要的文件。
2. 安装并运行工具
下载并安装:从官方网站下载所需的工具,并按照提示完成安装过程。
运行工具:安装完成后,双击桌面上的工具图标启动程序。
3. 使用工具删除文件
选择目标文件夹:在工具的主界面中,选择要扫描的目标文件夹。
开始扫描:点击“扫描”按钮,工具将自动扫描目标文件夹中的文件。
选择要删除的文件:扫描完成后,工具会列出所有找到的文件,勾选要删除的Word文件。
执行删除操作:点击“删除”按钮,工具将自动删除选中的文件。
定期清理和维护
为了避免多余的Word文件积累过多,建议定期进行以下维护工作:
定期检查文件夹:每隔一段时间,检查存储Word文件的文件夹,删除不再需要的文件。
使用版本控制系统:对于重要的文档,可以使用版本控制系统(如Git)来管理不同版本的文件,避免产生过多的冗余文件。
设置自动备份:配置自动备份策略,确保重要文件有备份的同时,也便于管理和清理旧版本文件。
注意事项
谨慎操作:在删除任何文件之前,请务必确认该文件不再需要,以免误删重要数据。
备份重要文件:在进行大规模删除操作之前,最好先备份重要文件,以防万一。
使用回收站:默认情况下,删除的文件会被移动到回收站,如果发现误删了文件,可以从回收站中恢复。
相关问答FAQs
Q1: 如果误删了重要的Word文件,还能恢复吗?
A1: 是的,如果文件刚刚被删除,可以尝试从回收站中恢复,如果回收站中也没有,可以使用数据恢复软件尝试恢复已删除的文件,不过,随着时间的推移和新数据的写入,恢复的可能性会逐渐降低。
Q2: 如何防止未来再次产生多余的Word文件?
A2: 为了防止未来再次产生多余的Word文件,可以采取以下措施:
定期整理和清理文件夹,删除不再需要的文件。
使用版本控制系统来管理文档的不同版本,避免产生过多的冗余文件。
配置自动备份策略,确保重要文件有备份的同时,也便于管理和清理旧版本文件。
养成良好的文件管理习惯,例如在保存文件时使用有意义的名称,避免重复保存等。
以上就是关于“多余的word怎么删除”的问题,朋友们可以点击主页了解更多内容,希望可以够帮助大家!
内容摘自:https://news.huochengrm.cn/cyzd/18248.html
