在Microsoft Word文档中,插入一个叉(×)符号可以通过几种不同的方法实现,以下是详细的步骤和相关操作指南。
使用符号对话框插入叉
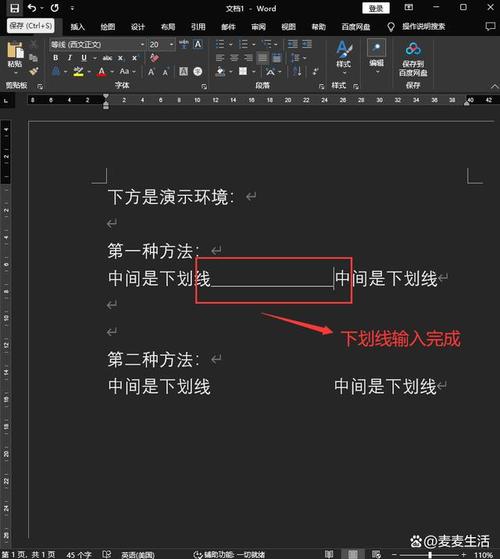
1、打开Word文档:打开你需要插入叉符号的Word文档。
2、定位光标:将光标放在你希望插入叉符号的位置。
3、插入符号:点击菜单栏中的“插入”选项卡,然后选择“符号”按钮,接着选择“更多符号”。
4、选择符号:在弹出的“符号”对话框中,选择“字体”为“Wingdings”或“Segoe UI Symbol”,然后在下面的列表中找到并选择“×”符号。
5、插入符号:点击“插入”按钮,叉符号就会被插入到文档中。
6、关闭对话框:完成插入后,关闭“符号”对话框。
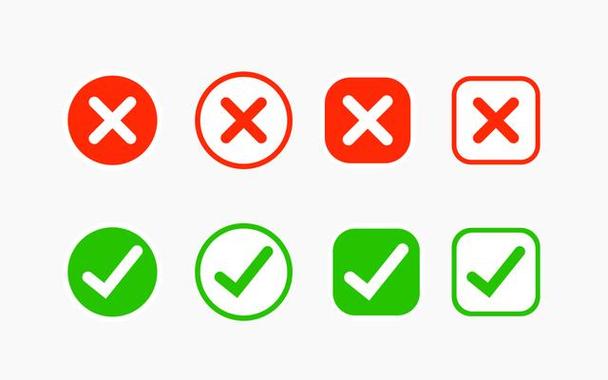
使用快捷键插入叉
如果你经常需要插入叉符号,可以使用快捷键来加快速度。
1、打开Word文档:同样,先打开你的Word文档。
2、定位光标:将光标放在需要插入叉符号的地方。
3、使用快捷键:按住Alt键不放,然后在键盘上输入数字0243,松开Alt键,叉符号就会出现在光标位置。
使用自动更正功能
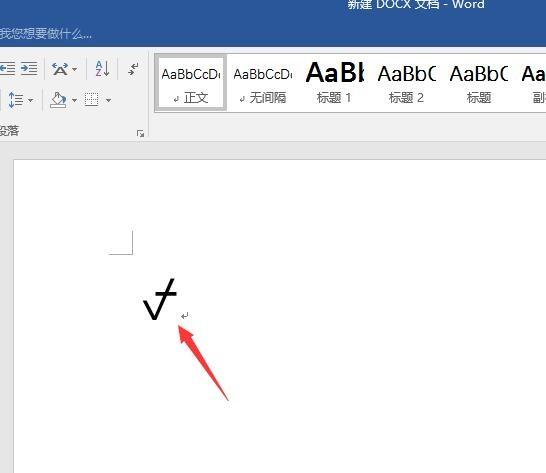
为了进一步提高效率,可以设置自动更正功能,让Word在你输入特定字符组合时自动替换为叉符号。
1、打开Word文档:启动Word程序。
2、访问自动更正设置:点击“文件”菜单,选择“选项”,然后点击“校对”选项卡,找到并点击“自动更正选项”。
3、添加自动更正条目:在“自动更正”对话框中,输入你想用作快捷方式的字符组合(xx”),然后在“替换为”框中输入“×”。
4、保存设置:点击“添加”按钮,然后点击“确定”保存更改。
5、测试自动更正:每当你在文档中输入“xx”,Word会自动将其替换为叉符号。
常见问题解答(FAQs)
Q1: 如何在Word中使用快捷键快速插入叉符号?
A1: 在Word中,你可以使用快捷键Alt +0243来快速插入叉符号,首先确保你的Num Lock键是开启状态,然后按住Alt键,依次按下键盘右侧数字小键盘上的0243,松开Alt键后,叉符号就会出现在光标位置。
Q2: 如果我想每次输入特定的字符组合时自动转换为叉符号,应该怎么设置?
A2: 你可以通过设置Word的自动更正功能来实现这一目的,点击“文件”菜单,选择“选项”,然后点击“校对”选项卡下的“自动更正选项”,在“自动更正”对话框中,输入你想用作快捷方式的字符组合(如“xx”),然后在“替换为”框中输入你想要的符号(如“×”),点击“添加”按钮保存设置,之后每次输入该字符组合时,Word都会自动将其替换为你指定的符号。
小伙伴们,上文介绍word叉怎么打的内容,你了解清楚吗?希望对你有所帮助,任何问题可以给我留言,让我们下期再见吧。
内容摘自:https://news.huochengrm.cn/cyzd/18267.html
