在处理Word文档时,页码是一个常见的元素,但有时候我们可能需要将它们去掉,尤其是在准备最终版本的文档或进行特定格式的转换时,本文将详细介绍如何在Microsoft Word中去除页码,并提供一些相关的常见问题解答。
怎么把Word页码去掉:详细步骤
1. 打开Word文档
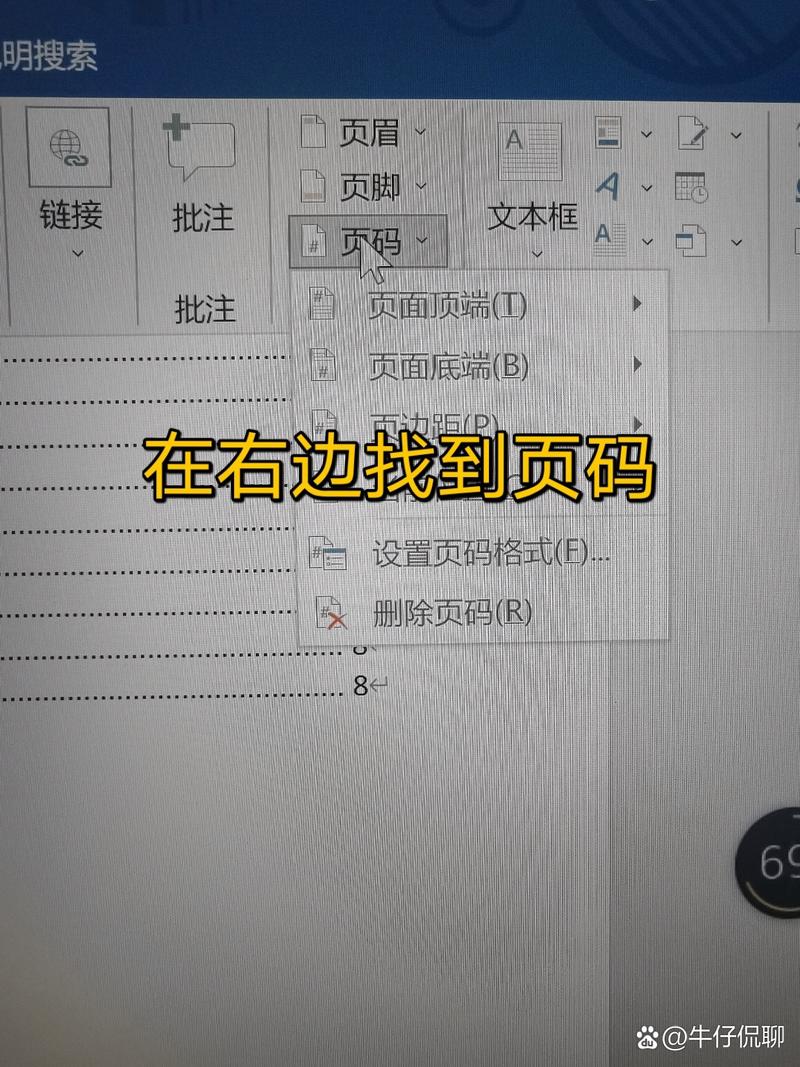
确保你的Word文档已经打开,如果你还没有打开文档,可以通过双击文件来打开它,或者从Word应用程序中选择“打开”并浏览到文件位置。
2. 进入页眉/页脚编辑模式
要删除页码,你需要进入页眉或页脚编辑模式,你可以通过以下几种方法之一进入这个模式:
双击页眉或页脚区域:在文档的顶部或底部双击,这将使你进入页眉或页脚编辑模式。
使用功能区:在Word的功能区(通常位于窗口的顶部),点击“插入”选项卡,然后点击“页眉”或“页脚”按钮。
3. 选择页码
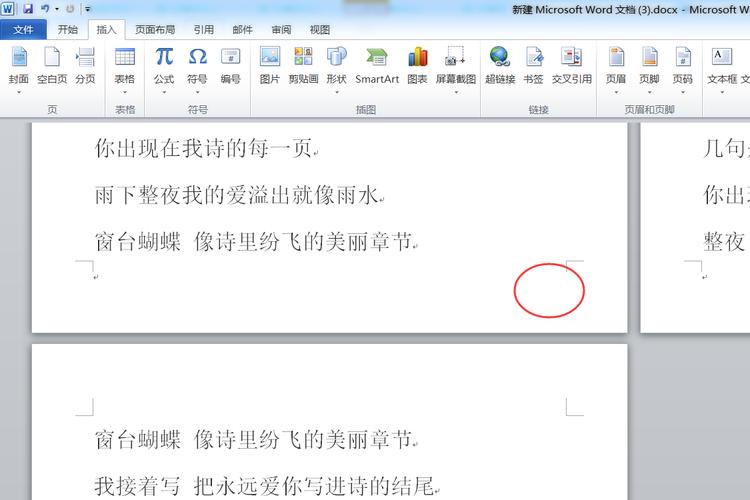
一旦进入页眉或页脚编辑模式,你会看到页码以灰色背景显示,点击页码以选中它,如果文档中有多个页码,你可以逐个删除,也可以使用下面的方法一次性删除所有页码。
4. 删除页码
选中页码后,按键盘上的“Delete”键或“Backspace”键将其删除,如果你的文档有多个页码,你需要逐个删除每一页的页码。
5. 退出页眉/页脚编辑模式
完成页码删除后,双击文档正文区域或点击Word功能区中的“关闭页眉和页脚”按钮,退出页眉或页脚编辑模式。
6. 保存文档
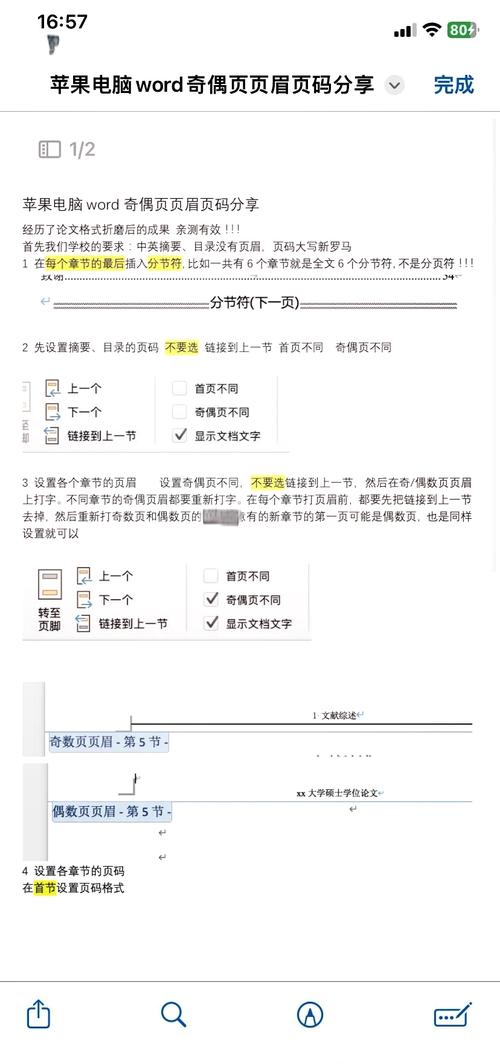
不要忘记保存你的文档,点击Word功能区中的“保存”按钮,或者使用快捷键Ctrl+S保存更改。
常见问题解答 (FAQs)
问题1:如何一次性删除所有页码?
答:虽然Word没有直接提供一次性删除所有页码的功能,但你可以使用VBA脚本来实现这一目的,以下是一个简单的VBA脚本,可以帮助你一次性删除所有页码:
1、按Alt + F11打开VBA编辑器。
2、在VBA编辑器中,点击“插入”菜单,然后选择“模块”。
3、在新模块中粘贴以下代码:
```vba
Sub RemoveAllPageNumbers()
Dim section As Section
For Each section In ActiveDocument.Sections
section.Footers(wdHeaderFooterPrimary).PageNumbers.Add PageNumberAlignment:=wdAlignPageNumberRight, FirstPage:=False
ActiveWindow.View.ShowFields = False
Next section
End Sub
```
4、关闭VBA编辑器,返回Word文档。
5、按Alt + F8打开宏对话框,选择“RemoveAllPageNumbers”,然后点击“运行”。
这个脚本会遍历文档的所有部分,并删除每一部分的页码。
问题2:删除页码后,为什么文档格式会发生变化?
答:删除页码可能会影响文档的格式,特别是如果你的文档使用了不同的页眉和页脚设置,当你删除页码时,Word可能会自动调整页眉和页脚的高度,这可能会导致文档的其他部分发生位移,为了避免这种情况,你可以在删除页码之前,先将所有页眉和页脚设置为相同的高度,或者在删除页码后手动调整格式。
通过上述步骤,你可以轻松地在Word文档中删除页码,无论是逐个删除还是使用VBA脚本一次性删除,都可以根据你的需求选择合适的方法,了解一些常见问题的解决方法也有助于你在处理文档时更加得心应手。
小伙伴们,上文介绍怎么把word页码去掉的内容,你了解清楚吗?希望对你有所帮助,任何问题可以给我留言,让我们下期再见吧。
内容摘自:https://news.huochengrm.cn/cyzd/18295.html
