在Microsoft Word中设置文档格式是提升工作效率和文档美观度的重要步骤,本文将详细介绍如何在Word中进行各种格式设置,包括字体、段落、列表、表格等,帮助您轻松创建专业且美观的文档。
字体设置
1、选择字体:打开Word文档,选中需要设置字体的文字,点击顶部菜单栏中的“开始”选项卡,然后在“字体”组中选择合适的字体,您可以通过下拉菜单浏览并选择不同的字体样式。
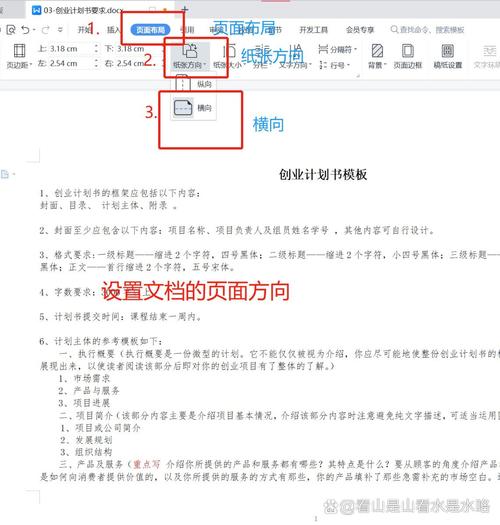
2、调整字号:同样在“字体”组中,您可以使用字号下拉菜单或直接输入具体的数值来调整文字的大小。
3、更改字体颜色:在“字体”组中,点击字母A下方的颜色图标,选择您喜欢的颜色,如果需要更多自定义颜色,可以点击“其他颜色”进行选择。
4、加粗与斜体:在“字体”组中,点击B图标使文字加粗,点击I图标使文字变为斜体,这两个功能可以组合使用,以突出显示重要信息。
5、下划线与删除线:在“字体”组中,点击U图标为文字添加下划线,点击~~图标添加删除线,这通常用于表示文本被删除或需要特别注意的内容。
6、字符间距与效果:在“字体”对话框(通过点击“字体”组右下角的小箭头打开)中,您可以调整字符间距、缩放以及添加诸如阴影、上标、下标等特殊效果。
7、使用格式刷:如果您想将一个段落或文本框的格式应用到另一个段落或文本框,可以使用格式刷工具,选中源文本,点击“格式刷”按钮,然后选择目标文本即可。
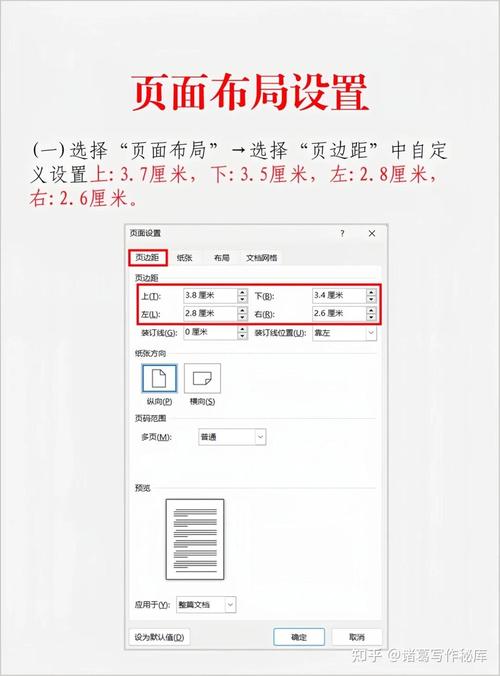
段落设置
1、对齐方式:选中需要设置的段落,点击“开始”选项卡下的“段落”组中的左对齐、居中对齐、右对齐或两端对齐按钮。
2、行距与段前/段后间距:在“段落”对话框(通过点击“段落”组右下角的小箭头打开)中,您可以设置行距(如单倍行距、1.5倍行距等),以及段前和段后的间距。
3、项目符号与编号:在“段落”组中,点击项目符号或编号按钮可以为列表项添加项目符号或自动编号。
4、首行缩进:在“段落”对话框中,您可以设置首行缩进的值,这对于中文排版尤为重要。
5、分页与分节:在“布局”选项卡下的“页面设置”组中,您可以插入分页符或分节符,以便在不同页面或章节之间进行格式化处理。
列表设置
1、创建列表:选中需要设置为列表的文本,然后在“开始”选项卡下的“段落”组中点击项目符号或编号按钮。
2、自定义列表:右键点击已创建的列表,选择“调整列表缩进”或“定义新项目符号”,可以自定义列表的缩进量、项目符号样式等。
3、多级列表:在“开始”选项卡下的“段落”组中,点击多级列表按钮,可以选择或创建多级列表,适用于复杂的列表结构。
表格设置
1、插入表格:点击“插入”选项卡下的“表格”按钮,选择所需的行数和列数,即可插入一个表格。
2、调整表格大小:选中表格,通过拖拽表格边缘或角落的控制点来调整表格的大小。
3、合并与拆分单元格:选中需要合并或拆分的单元格,右键点击并选择相应的选项。
4、表格样式:在“设计”选项卡下的“表格样式”组中,可以选择预设的表格样式,或自定义边框、填充色等。
5、对齐:选中单元格,右键点击并选择“单元格对齐方式”,可以设置文本在单元格中的对齐方式。
其他常用格式设置
1、页眉页脚:双击文档顶部或底部区域,可以进入页眉页脚编辑模式,添加标题、页码等信息。
2、页边距与纸张方向:在“布局”选项卡下的“页面设置”组中,可以调整页边距、纸张大小和方向。
3、背景颜色与水印:在“设计”选项卡下的“页面颜色”和“水印”组中,可以为文档添加背景颜色或水印。
4、目录生成:在长文档中,使用“引用”选项卡下的“目录”功能,可以自动生成目录,便于文档导航。
5、脚注与尾注:在“引用”选项卡下,点击“插入脚注”或“插入尾注”,可以为文档添加注释或引用来源。
FAQs
1、如何在Word中更改默认字体?:要更改Word的默认字体,请点击“文件”>“选项”>“常规”,在“新建文档时使用的字体”部分选择您喜欢的字体和字号,这样,每次新建文档时都会自动应用这些设置。
2、如何快速清除所有格式?:选中需要清除格式的文本,然后在“开始”选项卡下的“样式”组中点击“清除所有格式”(橡皮擦图标),这将移除所选文本的所有格式,恢复到默认状态。
通过上述介绍,相信您已经掌握了在Word中设置各种格式的方法,无论是日常办公还是学术研究,良好的格式设置都能让您的文档更加专业和易读,不断实践和应用这些技巧,将有助于您更高效地完成工作。
以上就是关于“word 怎么设置格式”的问题,朋友们可以点击主页了解更多内容,希望可以够帮助大家!
内容摘自:https://news.huochengrm.cn/cyzd/18601.html
