在现代办公环境中,Microsoft Word和Excel是最常用的两款软件,Word主要用于文字处理,而Excel则擅长于数据分析和表格处理,在实际工作中,我们常常需要在Word文档中插入Excel表格,以便于展示数据或进行更复杂的排版,本文将详细介绍如何在Word中插入Excel表格,并探讨一些相关的技巧和常见问题。
在Word中直接插入Excel表格
方法一:通过复制粘贴
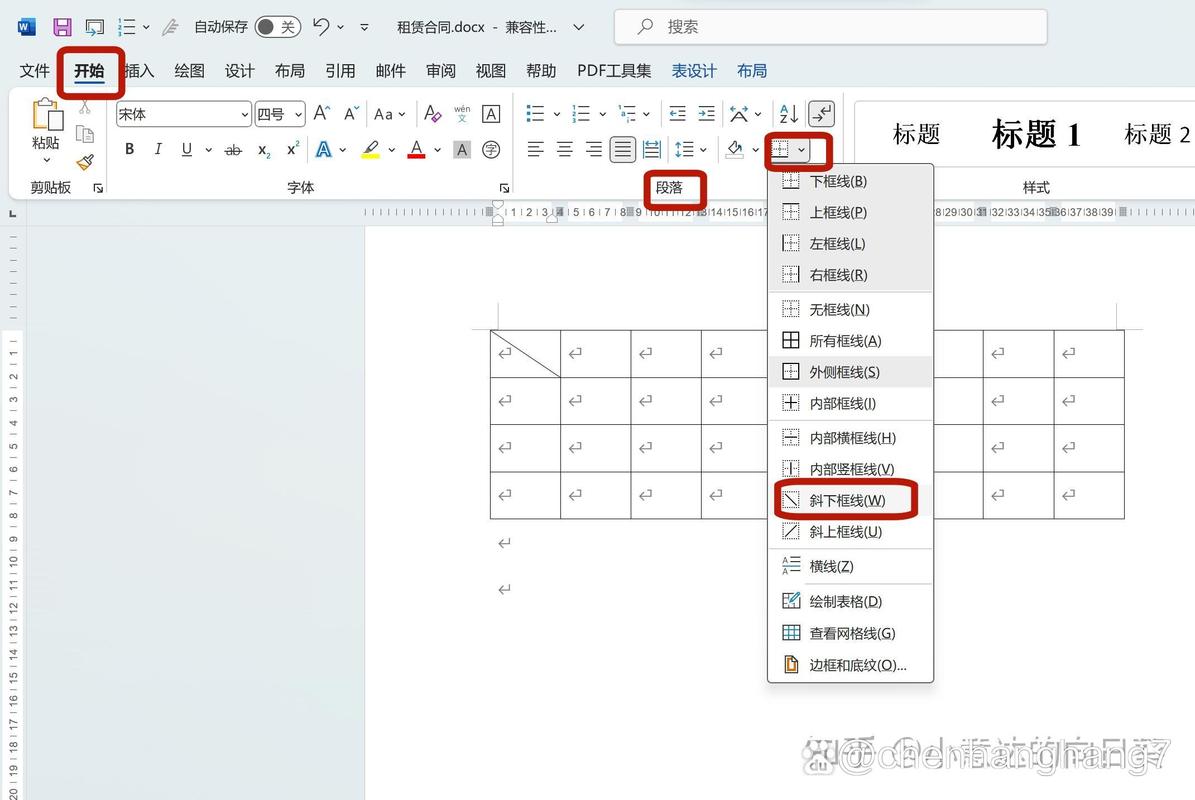
1、打开Excel文件:打开包含需要插入的表格的Excel文件。
2、选择并复制表格:使用鼠标拖动选择需要复制的单元格区域,然后按Ctrl+C进行复制。
3、切换到Word文档:打开需要插入表格的Word文档。
4、粘贴表格:将光标定位到需要插入表格的位置,然后按Ctrl+V进行粘贴,Excel表格将以图片形式插入到Word文档中。
方法二:以对象形式插入
1、打开Word文档:打开需要插入Excel表格的Word文档。
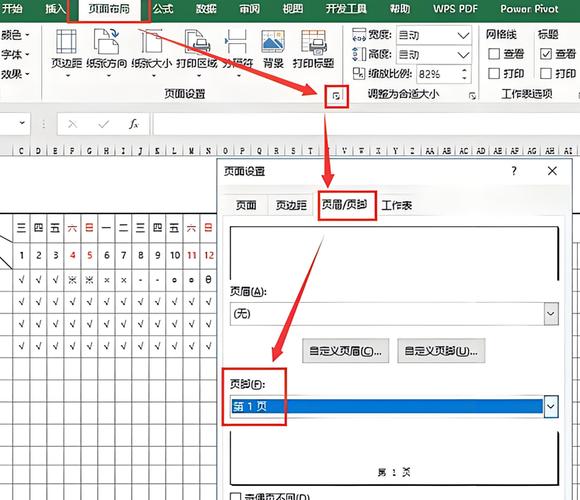
2、插入对象:点击“插入”选项卡,然后选择“对象”按钮。
3、选择Excel工作表:在弹出的对话框中,选择“由文件创建”,然后点击“浏览”按钮,选择需要插入的Excel文件。
4、链接或嵌入:勾选“链接到文件”或“显示为图标”选项(根据需要),然后点击“确定”,这样,Excel表格将以对象形式插入到Word文档中,双击该对象可以在Excel中编辑表格。
方法三:使用插入表格功能
1、打开Word文档:打开需要插入Excel表格的Word文档。
2、插入表格:点击“插入”选项卡,然后选择“表格”按钮,在下拉菜单中选择“Excel电子表格”。
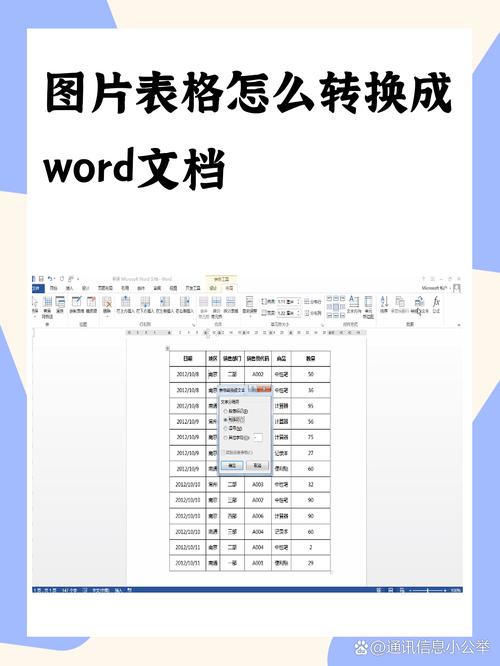
3、编辑表格:Word文档中会插入一个新的Excel工作表,可以直接在其中输入数据或进行编辑。
调整和优化插入的Excel表格
1. 调整表格大小和位置
调整大小:点击表格,然后拖动表格边缘的小方块可以调整表格的大小。
调整位置:点击表格,然后按住鼠标左键拖动可以移动表格的位置。
2. 格式化表格
应用样式:Word提供了多种表格样式,可以通过“设计”选项卡中的“表格样式”进行选择和应用。
自定义格式:可以对表格进行进一步的自定义,如设置边框、填充颜色、字体等。
3. 链接数据源
如果需要在Word中保持与Excel数据的同步更新,可以使用“插入对象”的方法,并勾选“链接到文件”选项,这样,当Excel文件中的数据发生变化时,Word中的表格也会相应更新。
常见问题及解答
问题1:如何在Word中插入Excel表格并保持数据更新?
解答:要在Word中插入Excel表格并保持数据更新,可以使用“插入对象”的方法,并勾选“链接到文件”选项,这样,当Excel文件中的数据发生变化时,Word中的表格也会相应更新。
问题2:为什么插入的Excel表格在Word中显示不完整?
解答:如果插入的Excel表格在Word中显示不完整,可能是由于表格尺寸过大或Word页面设置的问题,可以尝试调整表格大小或更改Word页面布局(如纸张大小、页边距等)来解决此问题,确保Word和Excel的版本兼容也有助于避免此类问题。
在Word中插入Excel表格是一项非常实用的技能,可以大大提高工作效率和文档质量,通过本文介绍的几种方法,用户可以根据实际需求选择最合适的插入方式,了解如何调整和优化插入的表格,以及解决常见问题,将进一步提升用户的办公体验,希望本文能为大家在日常工作中带来便利和帮助。
到此,以上就是小编对于word 怎么插入excel的问题就介绍到这了,希望介绍的几点解答对大家有用,有任何问题和不懂的,欢迎各位朋友在评论区讨论,给我留言。
内容摘自:https://news.huochengrm.cn/cyzd/18604.html
