Word的水印怎么设置
在日常办公和学习中,我们经常需要使用Microsoft Word来编辑文档,有时为了保护文档的版权或增加美观度,我们需要在文档中添加水印,本文将详细介绍如何在Word中设置水印,包括文本水印、图片水印以及自定义水印,以下是具体步骤:
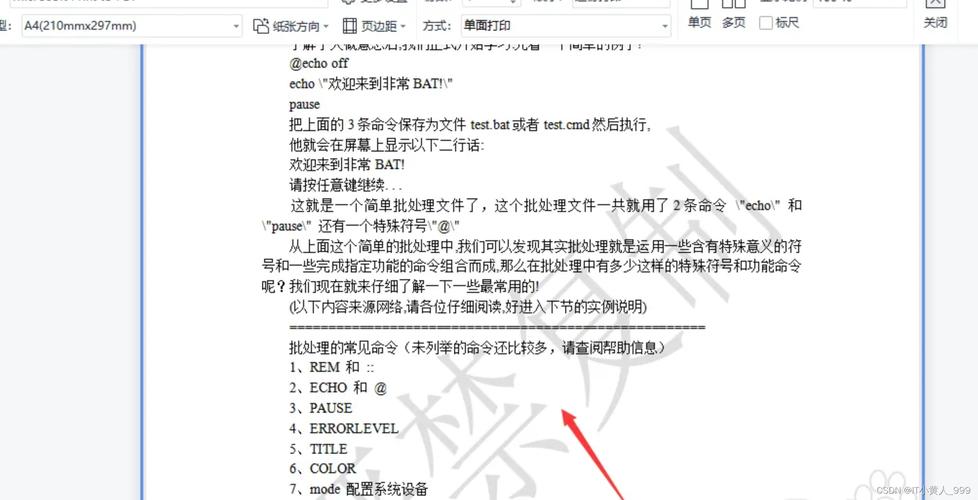
文本水印的设置
1、打开Word文档:打开你需要添加水印的Word文档。
2、进入设计选项卡:点击菜单栏中的“设计”选项卡。
3、选择水印功能:在“页面背景”组中,点击“水印”按钮。
4、选择预置水印:在下拉菜单中,你可以选择Word提供的几种预置水印样式,如“机密”、“紧急”等。
5、自定义文本水印:如果预置水印不符合需求,可以点击“自定义水印...”,在弹出的对话框中选择“文字水印”。
6、输入水印内容:在“文字”框中输入你想要作为水印的文字,保密文件”。
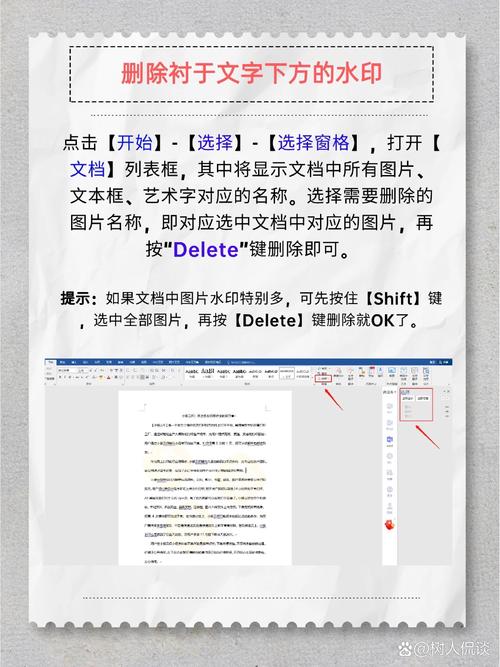
7、调整字体和颜色:你可以根据需要调整水印的字体、字号和颜色。
8、预览效果:在右侧的预览窗口可以看到实时效果,确认无误后点击“确定”。
图片水印的设置
1、重复上述步骤1-4:同样,先打开Word文档并进入设计选项卡,点击“水印”按钮。
2、选择图片水印:在弹出的对话框中选择“图片水印”。
3、选择图片文件:点击“选择图片…”按钮,从你的计算机中选择一张图片作为水印。
4、调整图片属性:在对话框中,你可以调整图片的缩放比例、是否冲蚀等属性。
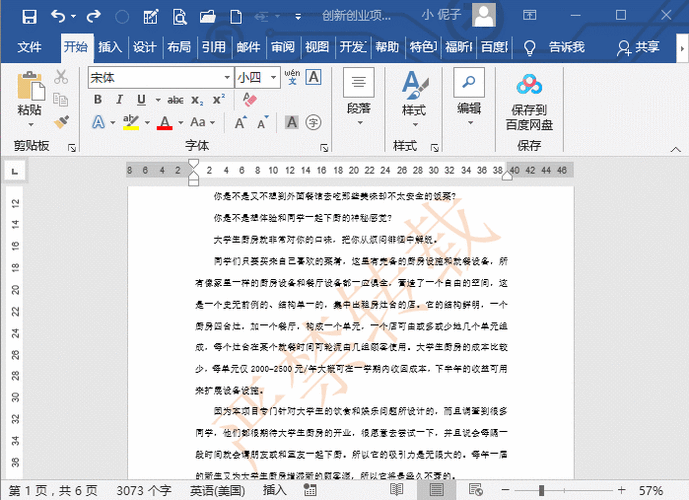
5、预览与应用:预览效果满意后,点击“确定”应用图片水印。
自定义水印的高级设置
除了基本的文本和图片水印外,Word还允许用户进行更高级的自定义设置。
1、再次进入水印对话框:按照前面的步骤打开“水印”对话框。
2、选择图片水印:在对话框中选择“图片水印”,然后点击“选择图片…”。
3、插入图片文件:选择你要用作水印的图片文件,点击“插入”。
4、调整透明度:在“冲蚀”部分,你可以通过移动滑块来调整图片的透明度,使其看起来更加自然。
5、设置布局选项:在“布局”选项卡中,你可以设置图片的位置(如居中、对齐方式)、旋转角度等。
6、应用于特定节:如果你只想在文档的某一部分应用水印,可以在“应用于”下拉菜单中选择“本节”或“插入点之后”。
7、保存为模板:如果你经常使用某种特定的水印样式,可以将其保存为模板,以便日后快速应用。
常见问题解答FAQs
Q1: 如何删除Word文档中的水印?
A1: 要删除Word文档中的水印,可以按照以下步骤操作:
1、打开包含水印的Word文档。
2、进入“设计”选项卡,点击“水印”按钮。
3、在下拉菜单中选择“无水印”,即可移除文档中的所有水印。
Q2: 是否可以在Word中同时使用文本和图片水印?
A2: 不可以,Word文档一次只能使用一种类型的水印(文本或图片),如果你尝试同时添加两种类型的水印,系统会提示你必须先移除现有的水印类型,你需要根据实际需求选择最适合的水印类型。
通过以上步骤和技巧,你可以轻松地在Word文档中添加各种类型的水印,无论是为了保护文档的安全性还是提升视觉效果,希望这篇文章对你有所帮助!
小伙伴们,上文介绍word的水印怎么设置的内容,你了解清楚吗?希望对你有所帮助,任何问题可以给我留言,让我们下期再见吧。
内容摘自:https://news.huochengrm.cn/cyzd/18627.html
