在Microsoft Word中,更改文本框的颜色是一个常见需求,无论是为了强调内容,还是为了美观和设计上的需要,本文将详细介绍如何在Word中更改文本框颜色,包括使用内置工具和一些高级技巧。
基本步骤:改变文本框颜色
1、插入文本框
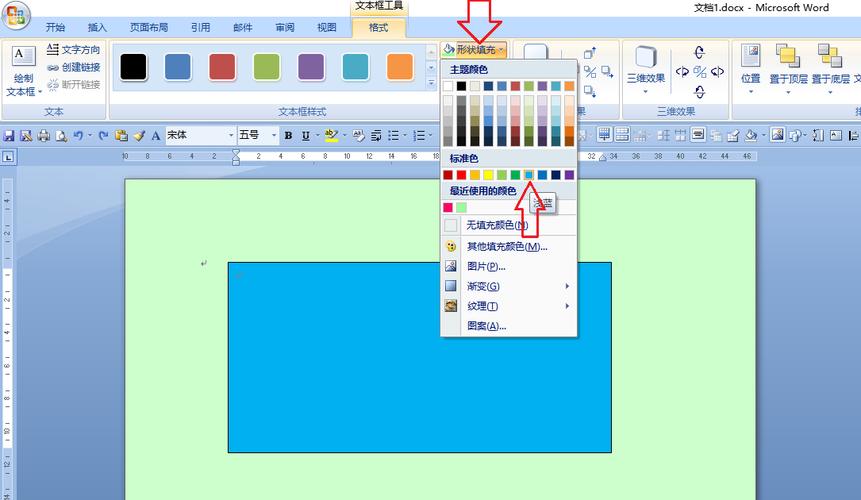
打开Microsoft Word文档,点击“插入”选项卡。
选择“文本框”,然后选择所需的文本框类型(如简单文本框或带有边框的文本框)。
2、选择文本框
单击文本框以选中它,如果无法选中,请确保文本框未处于编辑模式,可以通过单击文本框边缘来选中整个文本框。
3、更改颜色
选中文本框后,右键单击并选择“设置形状格式”。
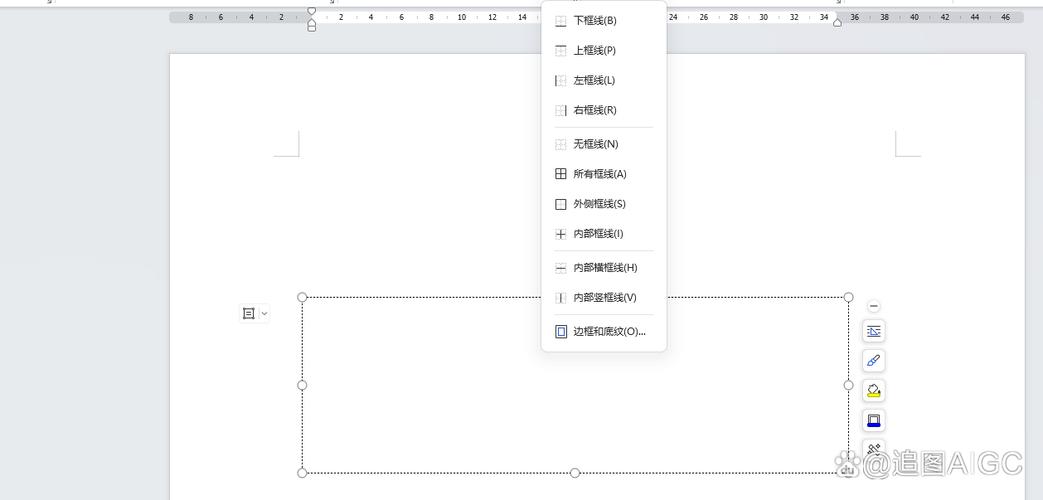
在右侧的任务窗格中,选择“填充与线条”选项卡。
在“填充”部分,可以选择纯色填充、渐变填充、图片或纹理填充等,选择“纯色填充”后,可以点击颜色按钮选择合适的颜色。
如果只想更改文本框的边框颜色,可以在“线条”部分进行设置,选择“实线”,然后点击颜色按钮选择合适的颜色。
4、应用更改
完成颜色选择后,关闭任务窗格,文本框的颜色即会更新。
高级技巧:更多自定义选项
1、使用主题颜色
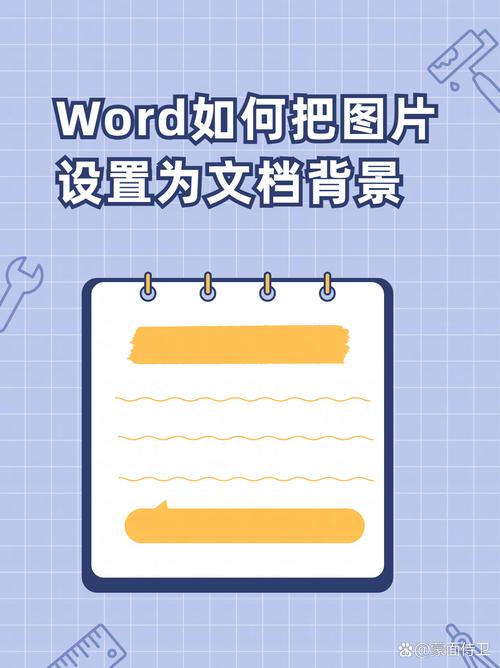
在“设置形状格式”窗格中,可以选择“更多颜色”,然后在弹出的颜色对话框中选择“标准”选项卡下的主题颜色,这些颜色会自动适应文档的主题。
2、自定义颜色
在颜色对话框中,还可以选择“自定义”选项卡,手动输入RGB值或使用颜色选择器来精确选择颜色。
3、透明度调整
在“设置形状格式”窗格中的“填充”部分,可以调整颜色的透明度,通过拖动滑块或输入具体数值,可以使文本框背景变得透明或半透明。
4、渐变填充
如果希望文本框有渐变效果,可以选择“渐变填充”,可以设置渐变的类型(如线性、辐射、矩形等),以及渐变的颜色和方向。
5、添加阴影和三维效果
在“设置形状格式”窗格中,还可以为文本框添加阴影和三维效果,使其更加立体和突出。
常见问题解答 (FAQs)
问题1:如何快速更改多个文本框的颜色?
答:如果需要更改多个文本框的颜色,可以使用格式刷工具,按照上述步骤更改一个文本框的颜色,然后选择该文本框,点击“开始”选项卡中的“格式刷”按钮,依次单击其他需要更改颜色的文本框,它们的格式将会被快速更新为第一个文本框的格式。
问题2:为什么无法更改文本框的颜色?
答:可能的原因有以下几种:
文本框未被正确选中,请确保单击文本框的边缘以选中整个文本框,而不是单击文本框内部进入编辑模式。
文档受保护或限制编辑,请检查文档是否被设置为只读或受保护状态,如果是,请解除保护后再进行操作。
Word版本差异,不同版本的Word可能在界面和功能上有所不同,请参考相应版本的帮助文档或在线资源。
通过以上步骤和技巧,您可以在Microsoft Word中轻松更改文本框的颜色,并根据需要进行更多的自定义设置,希望这篇文章对您有所帮助!
以上内容就是解答有关word怎么变框颜色的详细内容了,我相信这篇文章可以为您解决一些疑惑,有任何问题欢迎留言反馈,谢谢阅读。
内容摘自:https://news.huochengrm.cn/zcjh/18623.html
