在当今数字化的工作环境中,邮件合并是一项非常重要的技能,它能够帮助我们快速、高效地处理大量个性化的文档,Word作为最常用的办公软件之一,其邮件合并功能尤为强大,本文将详细介绍如何在Word中进行邮件合并操作,帮助你轻松应对各种需要批量处理文档的场景。
准备工作
在进行邮件合并之前,我们需要准备好以下两个文件:
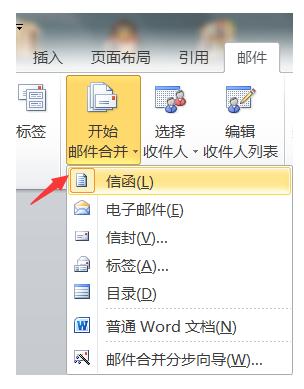
1、主文档(Main Document):这是包含邮件合并字段和整体布局的Word文档,你可以创建一个邀请函的模板,其中包含姓名、日期等需要合并的信息。
2、数据源(Data Source):这是一个包含所有需要合并的数据的文件,可以是Excel表格、Access数据库或者Outlook联系人列表等,确保数据源文件中的每一列都有明确的列标题,并且数据格式正确。
步骤详解
1. 打开Word并创建或打开主文档
打开Microsoft Word,并创建一个新的文档或者打开一个已有的文档作为你的主文档,在这个文档中,你需要设置好邮件合并的字段位置,你可以在文档中插入“尊敬的[姓名]”这样的占位符。
2. 选择邮件选项卡
在Word的功能区中,找到并点击“邮件”选项卡,这个选项卡提供了所有与邮件合并相关的工具和命令。
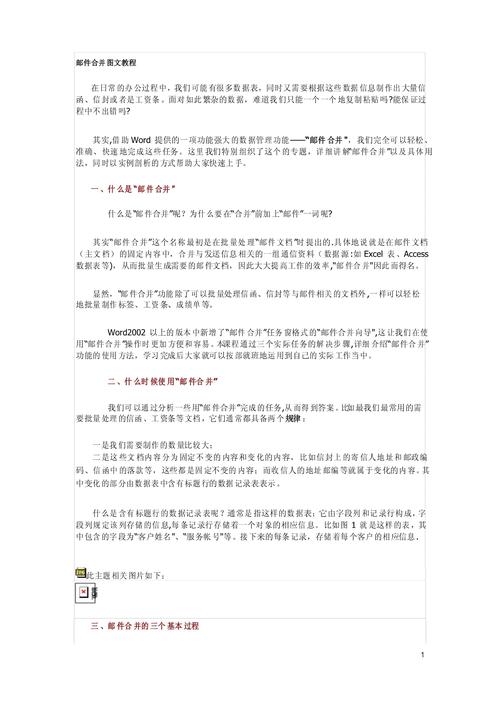
3. 开始邮件合并向导
在“邮件”选项卡中,点击“开始邮件合并”按钮,然后从下拉菜单中选择“信函”,这将启动邮件合并向导,并引导你完成整个合并过程。
4. 选择收件人
你需要选择数据源,点击“选择收件人”按钮,然后从弹出的菜单中选择你的数据源类型,如果你的数据源是一个Excel文件,就选择“使用现有列表”,然后浏览到你的Excel文件并打开它。
5. 插入合并字段
你需要将数据源中的字段插入到主文档中,在Word文档中,将光标放在你想要插入字段的位置,然后在“邮件”选项卡中点击“插入合并字段”按钮,从弹出的列表中选择你需要的字段,姓名”或“日期”。
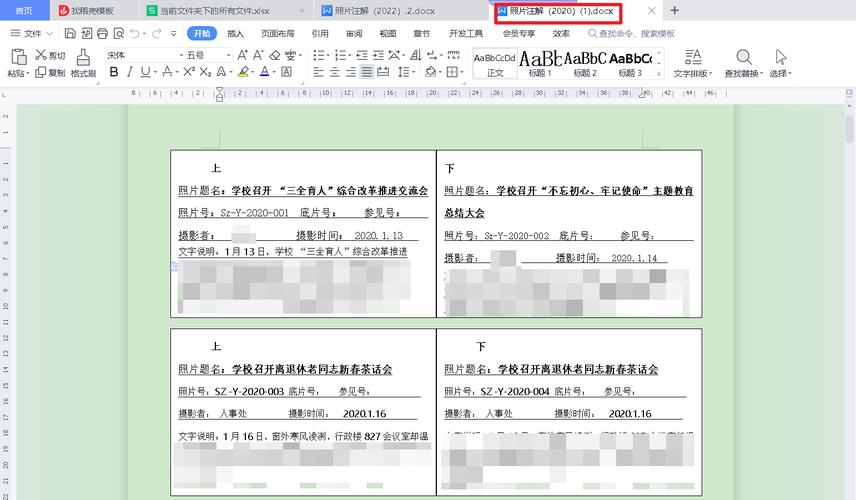
6. 完成并合并
当你完成了所有字段的插入后,点击“完成并合并”按钮,你可以选择将合并后的文档保存为一个新的Word文档,或者直接打印出来。
常见问题解答(FAQs)
Q1: 如何在Word中进行邮件合并?
A1: 在Word中进行邮件合并的步骤如下:打开Word并创建或打开主文档,选择“邮件”选项卡,点击“开始邮件合并”按钮,并选择“信函”,选择你的数据源,并将数据源中的字段插入到主文档中,点击“完成并合并”按钮,保存或打印合并后的文档。
Q2: 邮件合并时数据源有哪些要求?
A2: 邮件合并时,数据源需要满足以下要求:数据源文件(如Excel表格)中的每一列都需要有明确的列标题,数据格式需要正确,例如日期、数字等需要按照标准的格式输入,确保数据源文件中没有空白行或列,以免影响合并结果。
通过以上步骤和解答,相信你已经掌握了在Word中进行邮件合并的基本方法,这项技能将大大提高你的工作效率,特别是在需要处理大量个性化文档时,不断实践和探索更多高级功能,将使你的办公技能更加出色。
小伙伴们,上文介绍邮件合并word怎么弄的内容,你了解清楚吗?希望对你有所帮助,任何问题可以给我留言,让我们下期再见吧。
内容摘自:https://news.huochengrm.cn/cyzd/18644.html
