xxxx xxxx-xx-xx xx:xx 发布于 xx
在当今数字化时代,Microsoft Word作为广泛使用的文档处理软件,其稳定性和数据保护功能对用户至关重要,自动保存功能是Word中一个非常实用的特性,它能够在设定的时间间隔内自动保存文档的进度,防止因意外断电、系统崩溃或人为错误导致的工作丢失,本文将深入探讨如何有效利用Word的自动保存功能,确保您的文档安全无忧。
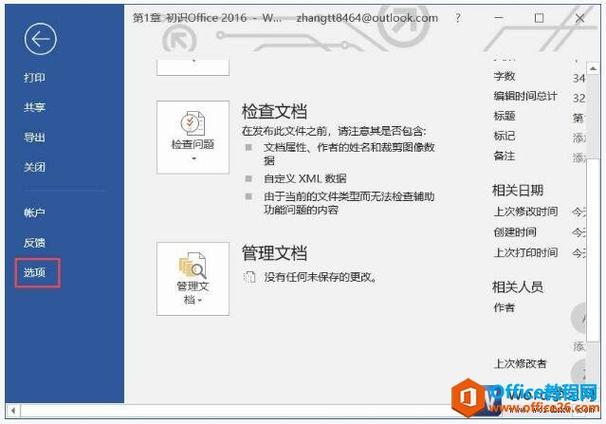
开启与设置自动保存
要启用Word的自动保存功能,请按照以下步骤操作:
1、打开Word文档:启动Microsoft Word并打开您正在工作的文档。
2、访问选项菜单:点击屏幕左上角的“文件”菜单,然后选择“选项”,这将打开“Word选项”对话框。
3、定位到保存设置:在左侧列表中,找到并点击“保存”。
4、勾选自动保存:在右侧窗口中,勾选“保存自动恢复信息时间间隔”复选框,默认情况下,Word设置为每10分钟自动保存一次,但您可以根据需要调整这个时间间隔,如果您希望更频繁地保存文档,可以将时间间隔缩短为5分钟或更短。
5、设置自动恢复文件位置:在同一区域,您还可以查看或更改自动恢复文件的保存路径,确保它们存储在一个安全且易于访问的位置。
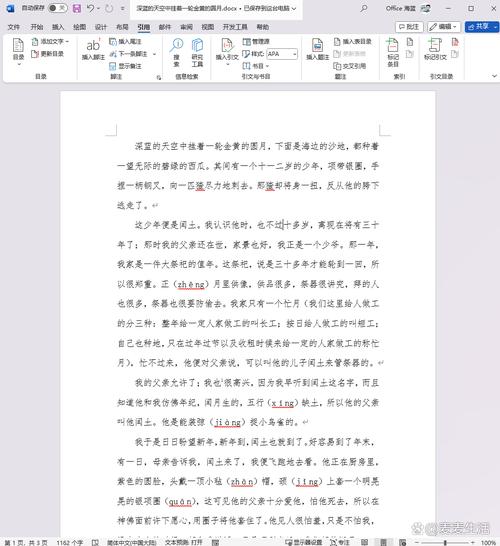
6、应用并关闭:完成设置后,点击“确定”按钮保存更改并退出“Word选项”对话框。
管理自动保存的版本
Word不仅会自动保存当前文档的状态,还会定期保存文档的历史版本,这对于追踪修改历史或恢复到之前的状态非常有用,以下是一些关于管理这些版本的技巧:
查看历史版本:在“文件”菜单中,选择“信息”,然后点击“管理文档”部分下的“恢复未保存的文档”,这里列出了所有可用的自动恢复文件,包括不同时间点保存的版本。
比较和合并版本:如果需要对比两个版本之间的差异,可以使用“审阅”选项卡下的“比较”功能,选择“合并”来整合不同版本的内容。
删除旧版本:为了节省空间,可以定期清理不再需要的自动恢复文件,在“管理文档”中,选择不需要的文件,然后点击“删除”按钮。
注意事项与最佳实践
定期手动保存:虽然自动保存提供了便利,但仍建议在重要节点手动保存文档,如完成一个章节或达到某一工作里程碑时。
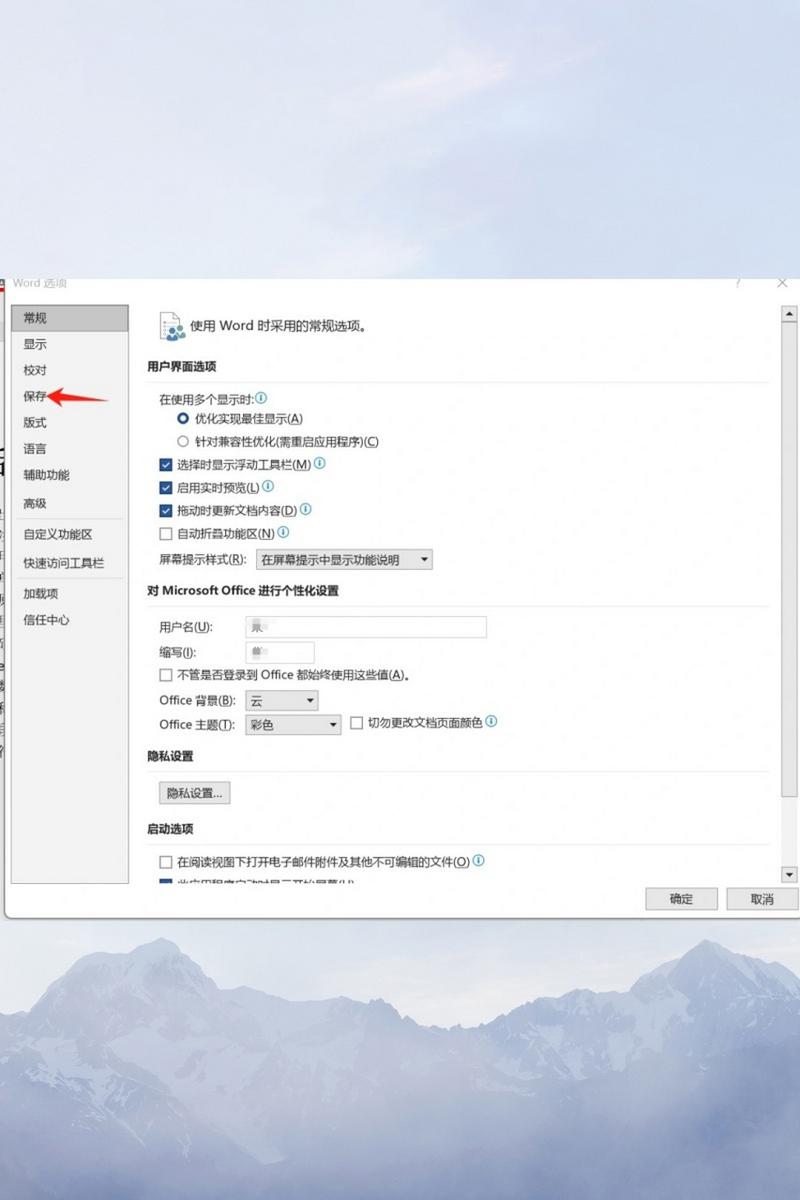
备份重要文档:除了依赖自动保存外,还应定期将重要文档复制到外部硬盘、云存储服务或其他安全位置作为额外备份。
检查自动保存状态:在进行重大编辑前,确认自动保存功能已正确设置并处于激活状态。
通过上述步骤和建议,您可以充分利用Word的自动保存功能,为您的文档提供额外的安全保障层,无论是日常办公还是学术研究,这一功能都能显著降低数据丢失的风险,让您更加专注于内容创作而非担心技术问题。
FAQs
Q1: 如果Word突然崩溃,我如何找回未保存的工作?
A1: 如果Word在工作时崩溃,重新启动Word后,程序通常会自动提示您恢复未保存的文档,如果没有自动弹出,您可以手动前往“文件”>“信息”“管理文档”“恢复未保存的文档”查找最近的自动恢复文件。
Q2: 自动保存是否会消耗大量电脑资源?
A2: 自动保存功能设计得相对高效,对大多数现代计算机来说影响微乎其微,如果您的电脑性能较低或同时运行多个资源密集型应用程序,可能会注意到轻微的性能下降,在这种情况下,适当延长自动保存的时间间隔可能有助于缓解这一问题。
以上就是关于“怎么让word自动保存”的问题,朋友们可以点击主页了解更多内容,希望可以够帮助大家!
内容摘自:https://news.huochengrm.cn/cyzd/18645.html
