在Microsoft Word中调整文档的大小是一个常见需求,无论是为了适应特定的打印纸张尺寸还是为了优化电子文档的显示效果,本文将详细介绍如何在Word中设置页面大小,包括使用预设的纸张尺寸和自定义尺寸的方法。
使用预设纸张尺寸
Word提供了多种预设的纸张尺寸供用户选择,如A4、Letter、Legal等,这些预设尺寸可以快速应用于文档,确保其符合常见的打印标准。
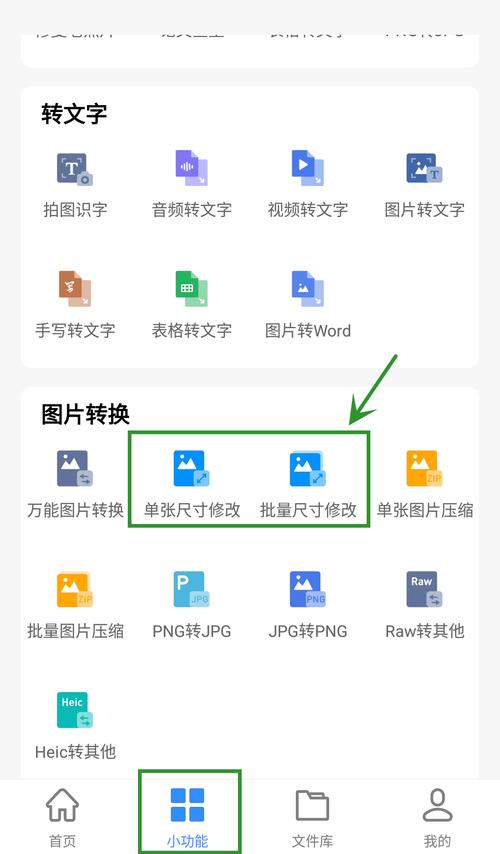
操作步骤:
1、打开需要调整大小的Word文档。
2、点击“布局”或“页面布局”选项卡(具体名称可能因Word版本而异)。
3、在“页面设置”组中,找到“大小”或“纸张大小”按钮。
4、点击该按钮,会展开一个下拉菜单,列出了所有可用的预设纸张尺寸。
5、从列表中选择所需的纸张尺寸,文档页面将自动调整为所选尺寸。
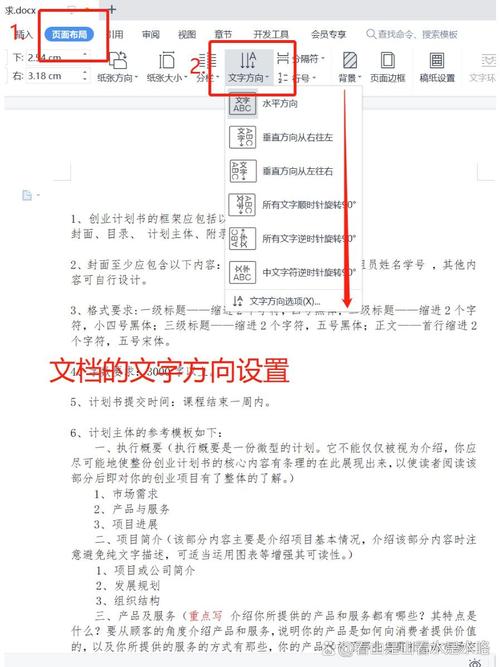
自定义纸张尺寸
如果预设的纸张尺寸不能满足需求,Word还允许用户自定义纸张尺寸,这在处理特殊尺寸的打印任务时非常有用。
操作步骤:
1、同样,首先打开需要调整大小的Word文档。
2、进入“布局”或“页面布局”选项卡。
3、点击“页面设置”组中的“大小”或“纸张大小”按钮。
4、在下拉菜单中,选择“更多纸张大小”或类似选项(具体文本可能因Word版本而异)。
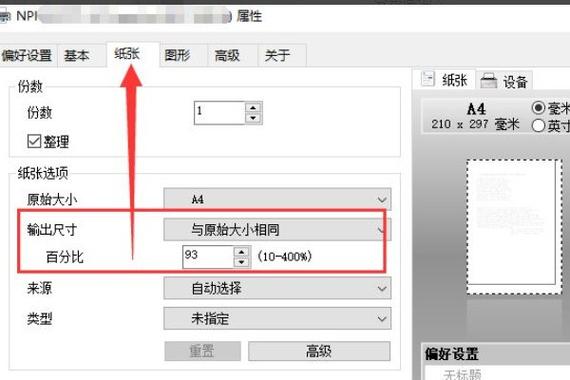
5、在弹出的“页面设置”对话框中,切换到“纸张”选项卡。
6、在“纸张大小”部分,可以选择“自定义大小”,然后输入所需的宽度和高度值。
7、点击“确定”按钮,文档页面将调整为自定义的尺寸。
调整页边距以适应新尺寸
更改纸张尺寸后,可能需要调整页边距以确保内容正确放置,Word提供了灵活的页边距设置选项。
操作步骤:
1、在“布局”或“页面布局”选项卡中,点击“页边距”按钮。
2、从下拉菜单中选择一个预设的页边距方案,或选择“自定义页边距”。
3、如果选择“自定义页边距”,在弹出的“页面设置”对话框中,可以分别设置上、下、左、右的页边距值。
4、设置完成后,点击“确定”按钮应用更改。
保存并预览更改
完成页面大小的调整和页边距的设置后,建议保存文档并进行预览,以确保一切符合预期。
操作步骤:
1、点击“文件”选项卡,选择“保存”或“另存为”来保存文档。
2、要预览文档,可以点击“文件”>“打印”,在打印预览窗口中查看文档的实际打印效果。
表格形式的纸张尺寸参考
以下是一些常见的纸张尺寸及其对应的宽度和高度(单位:毫米),供参考:
| 纸张类型 | 宽度 | 高度 |
| A4 | 210 | 297 |
| Letter | 216 | 279 |
| Legal | 216 | 356 |
FAQs
Q1: 如何在Word中快速恢复到默认的纸张尺寸?
A1: 在“布局”或“页面布局”选项卡中,点击“大小”或“纸张大小”按钮,然后从下拉菜单中选择“默认”或类似的预设尺寸即可恢复到默认设置。
Q2: 是否可以在Word中同时设置多个页面的不同纸张尺寸?
A2: Word本身不直接支持在一个文档内设置多个不同尺寸的页面(如书籍排版中的不同开本),但可以通过插入不同尺寸的节(Section)并在每个节中单独设置纸张尺寸来实现类似的效果,需要注意的是,这种方法可能会增加文档的复杂性,并且在打印和导出时需要额外注意设置。
以上就是关于“word怎么设置大小”的问题,朋友们可以点击主页了解更多内容,希望可以够帮助大家!
内容摘自:https://news.huochengrm.cn/cyzd/18695.html
