在当今数字化办公的时代,Microsoft Word 作为一款强大的文字处理软件,广泛应用于各类文档的编辑与创作,许多用户在使用过程中可能会遇到需要对 Word 文档进行各种更改的情况,却不知从何下手,本文将详细介绍怎么更改 Word 文档中的多个方面内容,包括文本、图片、页面设置等,以帮助读者熟练掌握 Word 的基本操作技巧,提高工作效率。
一、更改文本内容

1、修改文字
打开 Word 文档后,直接在需要修改的文本处单击鼠标左键,此时光标会定位到该位置,然后输入新的文字即可覆盖原有内容,如果需要对一段较长的文字进行修改,可以先选中这段文字(将鼠标指针移到段落开头,按住 Shift 键并点击段落结尾),再进行统一的修改。
若要撤销刚刚进行的修改,可点击工具栏上的“撤销”按钮(通常显示为一个向左的箭头)或使用快捷键 Ctrl + Z;若要恢复撤销的操作,则点击“恢复”按钮(向右的箭头)或按 Ctrl + Y。
2、更改字体格式
选中要更改字体的文字,然后在菜单栏的“开始”选项卡中找到“字体”组,在这里可以选择字体类型(如宋体、黑体、Times New Roman 等)、字号大小(通过下拉列表选择或直接输入数值)以及字体颜色(点击字体颜色图标,在弹出的颜色选择器中选取所需颜色),将标题设置为黑体、三号、红色,以突出显示。
还可以对文字添加加粗、倾斜、下划线等效果,选中文字后,分别点击“开始”选项卡中对应的“加粗”(B 按钮)、“倾斜”(I 按钮)和“下划线”(U 按钮)即可实现相应效果,若想取消这些效果,只需再次点击相应的按钮。
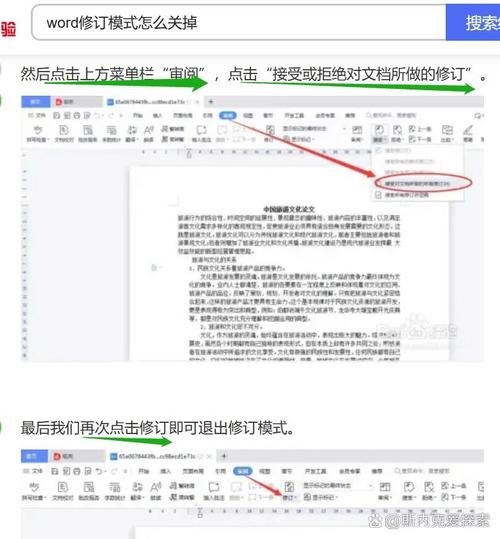
3、调整段落格式
对于段落的缩进,可以采用以下方法:选中段落后,在“开始”选项卡的“段落”组中,点击“增加缩进量”按钮可使段落首行缩进两个字符的距离;若需精确设置缩进值,可在“段落”对话框(通过点击段落组右下角的小箭头调出)中进行设置。
调整行距时,同样先选中段落,然后在“段落”组中点击“行距”按钮,可选择预设的行距选项,如 1.5 倍行距、2 倍行距等;也可在“段落”对话框中自定义行距数值,还可以设置段前间距和段后间距,使文档排版更加美观。
若要更改段落的对齐方式,有左对齐、居中对齐、右对齐、两端对齐和分散对齐等多种选择,选中段落后,在“段落”组中点击相应的对齐方式按钮即可实现切换。
二、更改图片属性
1、插入与替换图片
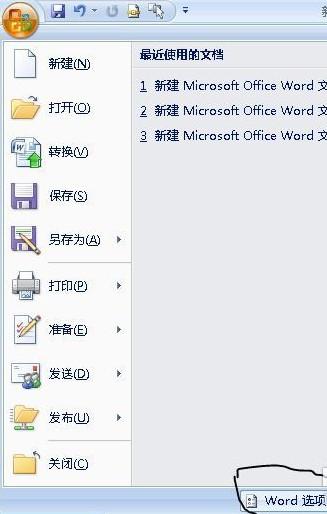
若要在 Word 文档中插入新图片,可将光标定位到需要插入图片的位置,然后在“插入”选项卡中点击“图片”按钮,选择“本地图片”或“在线图片”,浏览并选中合适的图片文件后插入文档。
如果需要替换已有的图片,右键点击原图片,选择“更改图片”,然后按照插入新图片的步骤进行操作即可。
2、调整图片大小与位置
选中图片后,图片周围会出现八个控制点,将鼠标指针移到控制点上,当指针变为双向箭头时,按住鼠标左键拖动可调整图片的大小,若要精确设置图片尺寸,可在“图片工具 格式”选项卡的“大小”组中输入宽度和高度的具体数值。
调整图片位置时,可直接将鼠标指针移到图片上,当指针变为十字箭头时,按住鼠标左键拖动图片到目标位置,还可以在“图片工具 格式”选项卡的“排列”组中选择“位置”选项,进一步精确设置图片在页面中的位置。
3、美化图片效果
为图片添加边框可增强其视觉效果,选中图片后,在“图片工具 格式”选项卡的“图片样式”组中,点击“图片边框”按钮,选择边框的颜色、粗细和线型等样式。
应用图片效果能使图片更具吸引力,在“图片样式”组中,有阴影、映像、发光、柔化边缘、棱台等多种效果可供选择,点击相应的效果按钮后,还可在弹出的子菜单中进一步调整效果的参数,如阴影的颜色、大小和角度等。
三、更改页面设置
1、调整纸张大小与方向
在“布局”选项卡中点击“纸张大小”按钮,可从下拉列表中选择常见的纸张规格,如 A4、A3、Letter 等;若要使用自定义的纸张大小,可点击列表底部的“更多纸张尺寸”,在弹出的“页面设置”对话框中输入纸张的宽度和高度。
若要更改纸张方向,在“布局”选项卡中点击“纸张方向”按钮,可选择“纵向”或“横向”,对于一些特殊的文档,如书籍排版、海报设计等,可能需要根据内容选择合适的纸张方向以达到最佳的视觉效果。
2、设置页边距
页边距是指页面四周的空白区域,在“布局”选项卡中点击“页边距”按钮,可选择预设的页边距选项,如普通、窄、适中、宽等;也可点击“自定义页边距”,在弹出的“页面设置”对话框中分别设置上、下、左、右边距的具体数值,合理的页边距设置可以使文档内容更加清晰易读,同时也便于装订和打印。
3、添加页眉页脚
若要为文档添加页眉或页脚,在“插入”选项卡中点击“页眉”或“页脚”按钮,选择预设的页眉/页脚样式或点击“编辑页眉/页脚”自行设计,在页眉或页脚区域中,可以输入文本、插入图片或设置页码等信息,在页眉中输入文档标题,在页脚中插入页码并设置页码格式(如阿拉伯数字、罗马数字等)。
FAQs
问题一:如何快速更改 Word 文档中多处相同的文字?
答:可以使用 Word 的查找和替换功能,按下 Ctrl + H 组合键打开“查找和替换”对话框,在“查找内容”框中输入要更改的文字,在“替换为”框中输入新的文字,然后点击“全部替换”按钮即可一次性更改文档中所有相同的文字。
问题二:怎样将 Word 文档中的图片设置为透明背景?
答:首先选中图片,然后在“图片工具 格式”选项卡中点击“颜色”按钮,选择“设置透明色”,此时鼠标指针会变成一个滴管形状,将滴管移到图片背景上需要设置为透明的颜色区域并点击,即可将该颜色设置为透明背景,需要注意的是,此方法适用于背景颜色较为单一且与主体部分颜色对比明显的图片。
各位小伙伴们,我刚刚为大家分享了有关怎么更改word的知识,希望对你们有所帮助。如果您还有其他相关问题需要解决,欢迎随时提出哦!
内容摘自:https://news.huochengrm.cn/cyzd/18760.html
