在处理Word文档时,有时需要将多个表格合并成一个,无论是为了简化数据管理,还是为了统一报告格式,掌握如何高效地合并Word表格都是一项必备技能,下面将详细介绍怎么把Word表格合并,包括基本操作、使用快捷键以及高级技巧等内容。
基本操作
1. 复制粘贴法
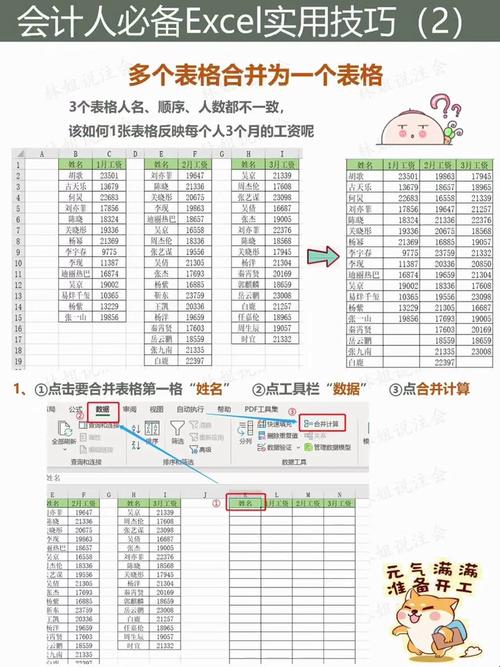
这是最简单也是最常用的方法之一,选中第一个表格中的所有内容(包括表头),按下Ctrl+C进行复制,定位到第二个表格的起始位置,按下Enter键插入新行,然后选择该行的单元格,按下Ctrl+V粘贴内容,如果两个表格的结构相同,这种方法可以快速完成合并,但如果结构不同,可能需要手动调整列宽和对齐方式,以确保数据的正确显示。
2. 拖放法
对于相邻或接近的两个表格,可以使用鼠标拖拽的方式来实现合并,具体步骤如下:
将光标放在第一个表格的最后一行外侧,当光标变为十字箭头时,按住Shift键并向下拖动至第二个表格的第一行上方。
释放鼠标后,两个表格会自动合并为一个,注意,此方法仅适用于简单的表格结构,且两表之间没有其他内容干扰的情况。
使用快捷键提高效率
除了上述的基本操作外,还可以利用一些键盘快捷键来加快合并过程:
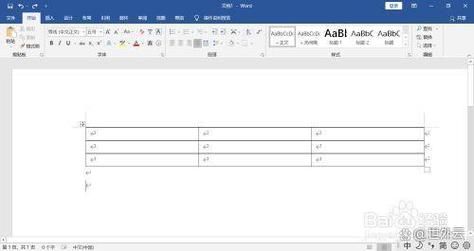
Alt + Shift + ↑/↓:上下移动选定区域。
Ctrl + Shift + ←/→:左右扩展选定区域。
F4:重复上一步操作,在合并完一部分后,按F4可以快速应用相同的设置到其他部分。
Tab:在单元格间切换,便于快速编辑特定单元格的内容。
高级技巧
1. 使用“布局”选项卡
Word提供了强大的“布局”功能,可以帮助用户更灵活地调整表格结构:
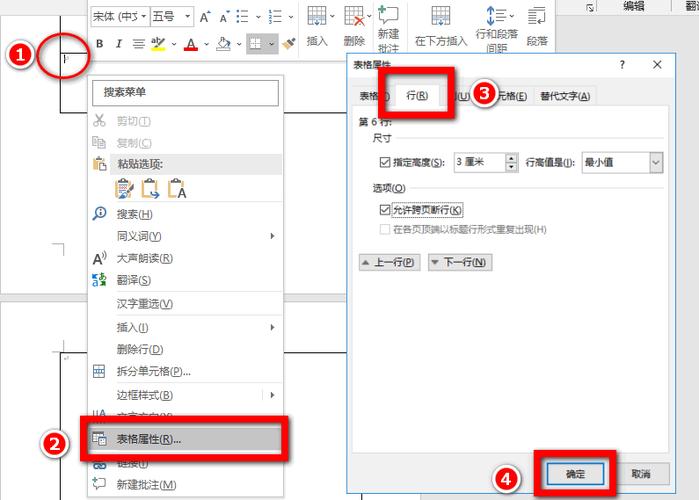
在“表格工具”下的“设计”或“布局”选项卡中,可以找到诸如“合并单元格”、“拆分单元格”、“分布行”等多种工具。
通过这些工具,即使面对复杂的表格结构也能轻松地进行合并与调整。
2. 利用“文本转换为表格”功能
如果需要合并的数据是以纯文本形式存在的,可以先将其转换成表格再进行合并:
选中要转换的文本,点击“插入”>“表格”>“文本转换为表格”。
根据提示完成设置后,文本就会被转换成表格格式,之后就可以按照常规方法进行合并了。
3. 跨页长表格的处理
当处理跨越多页的长表格时,直接复制粘贴可能会导致格式错乱,此时可以考虑以下解决方案:
先将长表格分割成若干个小表格,每个小表只包含一页的内容。
分别对这些小表执行合并操作,最后再将它们组合起来。
或者使用“视图”>“大纲视图”,在该模式下可以更方便地查看整个文档的结构,并一次性选中所有需要合并的部分。
注意事项
在进行任何修改之前,请确保已经保存了原始文件,以防意外丢失数据。
如果表格中含有图片或其他特殊对象,请确认它们的位置不会因为合并而发生变化。
对于包含公式的单元格,请检查公式是否正确引用了新的单元格地址。
示例
假设我们有两个简单的Word表格,如下所示:
第一个表格:
| 姓名 | 年龄 | 性别 |
| 张三 | 30 | 男 |
| 李四 | 28 | 女 |
第二个表格:
| 职位 | 部门 | 入职时间 |
| 经理 | 销售部 | 2020-01-01 |
| 助理 | 市场部 | 2021-06-01 |
我们希望将这两个表格合并成一个新的表格,结果应该是这样的:
| 姓名 | 年龄 | 性别 | 职位 | 部门 | 入职时间 |
| 张三 | 30 | 男 | 经理 | 销售部 | 2020-01-01 |
| 李四 | 28 | 女 | 助理 | 市场部 | 2021-06-01 |
按照前面介绍的方法,我们可以先复制第一个表格的所有内容(不包括表头),然后将其粘贴到第二个表格的最左侧,接下来调整列宽使其适应新增的数据,并根据需要添加适当的表头,这样就完成了基本的合并工作,如果还需要进一步美化表格外观,比如添加边框、更改字体样式等,则可以通过“表格工具”中的相关选项来实现。
FAQs
Q1: 我尝试合并两个具有不同列数的表格时遇到了问题,应该怎么办?
A1: 如果两个表格的列数不一致,建议先手动调整其中一个表格的结构,使其与另一个相匹配,这通常意味着添加缺失的列或删除多余的列,一旦结构相同,就可以按照正常流程进行合并了,也可以考虑使用“文本转换为表格”的功能先将数据标准化后再合并。
Q2: 合并后的表格中出现了空白单元格或者错位现象,该如何解决?
A2: 如果发现合并后的表格中有空白单元格或者数据错位的情况,首先检查是否存在隐藏的段落标记或额外的空格字符,可以尝试选中整个表格,然后按下Ctrl+H打开“查找和替换”对话框,在“特殊格式”下拉菜单中选择“段落标记”或“任意空白字符”,并将其替换为空,仔细核对每列数据的对应关系也很重要,必要时可逐一检查并修正错误。
以上就是关于“怎么把word表格合并”的问题,朋友们可以点击主页了解更多内容,希望可以够帮助大家!
内容摘自:https://news.huochengrm.cn/cyzd/18781.html
