在 Word 文档中进行批注是一种非常有用的功能,它允许用户对文档的特定部分添加评论或反馈,而不会直接修改原文内容,无论是教师对学生论文的评阅、同事之间的工作文档交流,还是个人对资料的整理与思考记录,掌握 Word 中的批注技巧都能大大提高工作效率和沟通效果,以下是一份关于“Word 中怎么批注”的详细指南:
开启批注功能
打开你需要添加批注的 Word 文档,如果你使用的是 Microsoft Word 桌面版(如 Word 2019、Word 2021 或 Microsoft 365 订阅版本),通常可以直接开始操作,对于在线版的 Word(如通过浏览器访问的 Office.com 上的 Word Online),虽然界面略有不同,但基本功能相似。
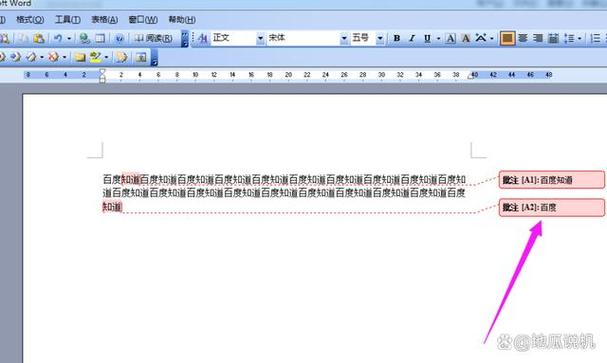
定位光标并插入批注
1、选择文本位置:将鼠标光标移动到你想要添加批注的文本旁边或下方,你可以点击页面上的具体位置来放置光标。
2、插入批注:
在桌面版 Word 中,点击菜单栏中的“审阅”选项卡,然后点击“新建批注”按钮(通常显示为一个小气球图标),页面边缘会出现一个批注框,你可以在其中输入你的评论或建议。
在 Word Online 中,同样进入“审阅”视图,找到并点击“新建批注”,系统会自动在文档右侧打开批注面板,供你撰写批注内容。
编辑与回复批注
1、编辑现有批注:要修改已存在的批注,只需将鼠标悬停在批注框上,待其高亮显示后,再次点击即可进入编辑模式,完成修改后,点击批注框外的任何位置保存更改。
2、回复批注:如果需要对他人的批注进行回应,可以右键点击该批注,选择“回复批注”,然后在新弹出的子批注框中输入你的答复,这样就能形成批注之间的对话链,便于讨论和澄清问题。
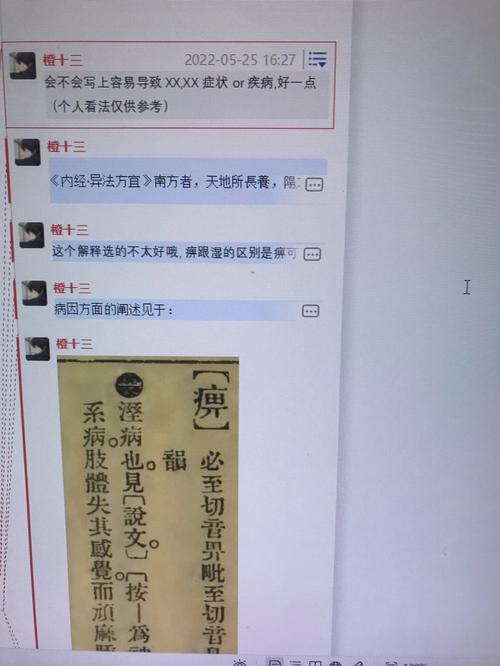
管理批注
1、查看所有批注:在“审阅”选项卡下,点击“批注窗格”按钮,可以打开或关闭一个集中显示所有批注的侧边栏,通过这个窗格,你可以快速浏览整个文档的所有批注,包括隐藏的批注。
2、删除批注:不再需要的批注可以通过右键点击批注框,选择“删除批注”来移除,请谨慎操作,一旦删除,相关批注信息将不可恢复。
3、解决与拒绝批注:当批注涉及到对文档内容的修改建议时,你可以选择接受(即应用建议)或拒绝这些建议,在“审阅”选项卡中,会列出所有的修改建议,你可以逐一选择接受或拒绝,并填写相应的理由。
导出带批注的文档
如果你需要将包含批注的文档分享给他人,或者保存为其他格式,可以在“文件”菜单中选择“另存为”,然后选择合适的文件类型(如 PDF、Word 文档等),确保在保存时勾选“包含批注”的选项,这样接收方就能看到所有的批注内容。
打印带批注的文档
如果需要打印带有批注的文档以供线下阅读或存档,可以在“文件”>“打印”设置中,选择“打印标记”下的“批注”,然后按照常规打印流程操作即可。
FAQs
Q1: 如何在 Word 中一次性删除所有批注?
A1: 在“审阅”选项卡中,点击“删除”按钮旁的小箭头,选择“删除文档中的所有批注”,此操作不可逆,执行前请确认不再需要这些批注信息。
Q2: Word 批注能否在不同设备间同步?
A2: 是的,如果你使用 Microsoft 365 订阅服务并登录了同一账号,那么你在一台设备上添加的批注可以自动同步到其他设备上,通过 OneDrive 云存储服务保存的 Word 文档也能实现跨设备的批注同步。
以上内容就是解答有关word中怎么批注的详细内容了,我相信这篇文章可以为您解决一些疑惑,有任何问题欢迎留言反馈,谢谢阅读。
内容摘自:https://news.huochengrm.cn/cyzd/18835.html
