在撰写文档、报告或论文时,注释是一个不可或缺的部分,它们不仅为读者提供了额外的信息来源,还增加了内容的可信度和深度,在Microsoft Word中添加注释是一个简单而强大的功能,无论是脚注、尾注还是文中注释,都可以轻松实现,本文将详细介绍如何在Word中进行注释,并通过表格形式展示不同类型注释的特点和用途。
脚注(Footnotes)
脚注通常位于页面底部,用于对特定内容进行简短的说明或引用,这种注释方式常用于书籍、期刊文章等正式文本中。
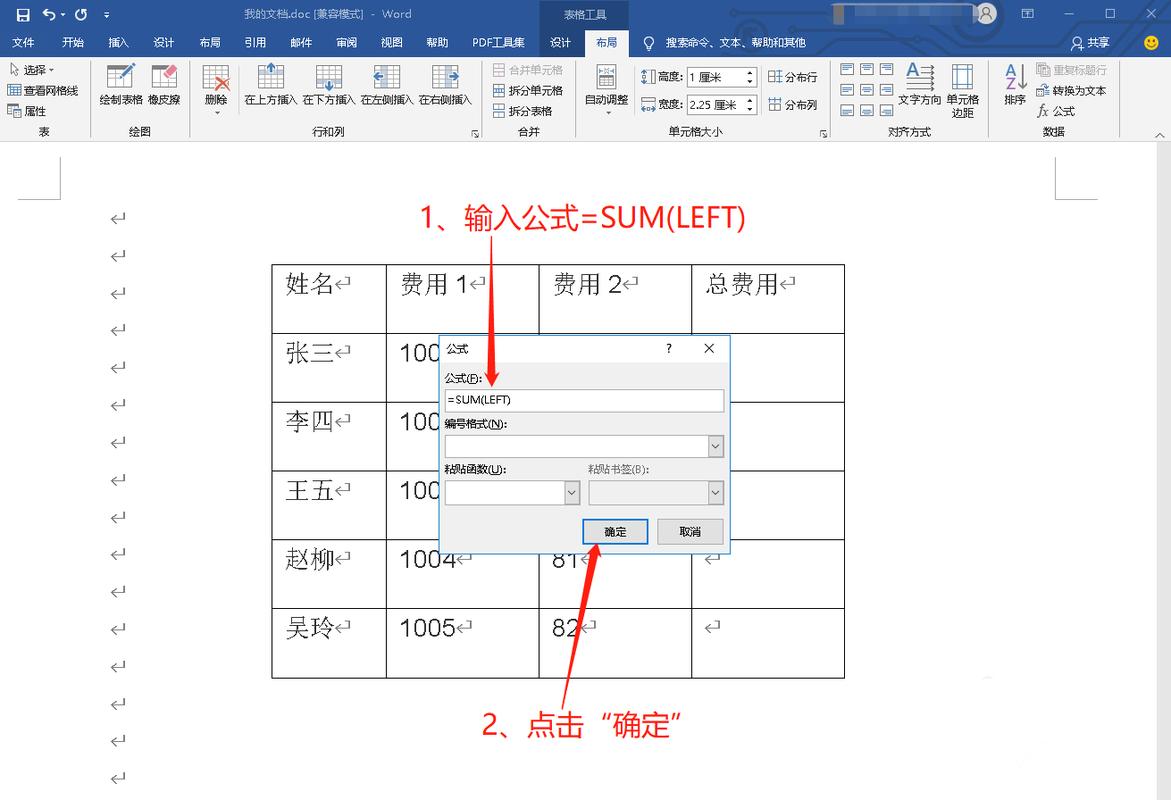
特点:
紧随正文之后,便于读者即时查阅。
适合简短的解释或引用。
用途:
提供额外信息而不打断正文流畅性。
标注直接引用或间接引用的来源。
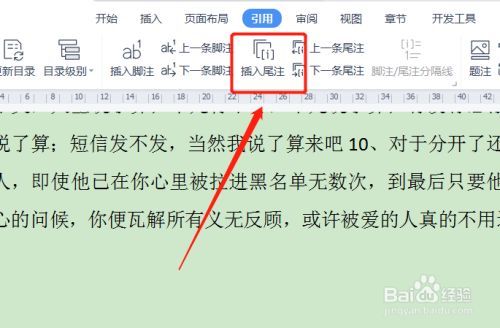
操作方法:
1、将光标置于需要插入脚注的位置。
2、点击“引用”选项卡。
3、选择“插入脚注”。
4、在弹出的小窗口中输入注释内容。
5、完成后,Word会自动编号并放置于页面底部。
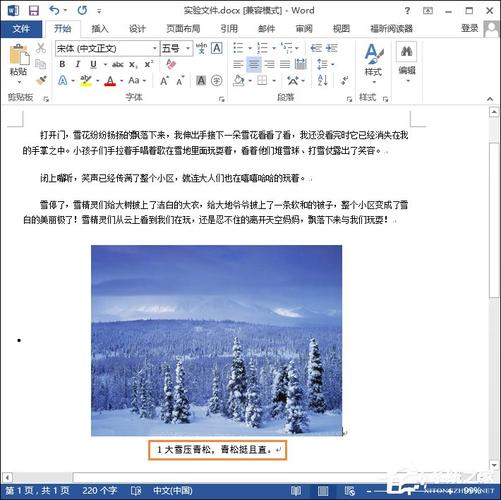
尾注(Endnotes)
尾注与脚注类似,但它们被集中在文档末尾的一个单独部分,适用于长篇内容或希望保持页面整洁的情况。
特点:
所有注释集中在一起,不干扰阅读体验。
更适合详细解释或多条引用的情况。
用途:
避免页面底部过于拥挤。
对于包含多个参考文献的学术写作尤为重要。
操作方法:
1、同上,将光标定位到需要插入尾注的位置。
2、在“引用”选项卡下拉菜单中找到并点击“插入尾注”。
3、编写注释内容,Word会自动将其添加到文档末尾的尾注列表中。
三、文中注释(In-text Citations)
虽然不是传统意义上的注释形式,但在学术论文中非常常见,文中注释直接嵌入文本内,通常以括号形式给出作者姓名、出版年份等信息。
特点:
直接融入正文,不影响排版布局。
快速提示读者相关信息。
用途:
简化引用过程,提高写作效率。
在非正式场合下广泛使用。
操作方法:
1、手动输入所需信息至指定位置。
2、确保格式一致且符合特定的引用风格指南要求(如APA, MLA)。
为了更直观地比较这三种注释类型的差异,下面提供一个简易表格:
| 类型 | 位置 | 特点 | 适用场景 |
| 脚注 | 页底 | 紧跟正文下方,便于查看 | 短小精悍的信息补充 |
| 尾注 | 文末 | 统一收集,页面干净 | 大量数据或复杂引述 |
| 文中注释 | 正文内 | 直接嵌入,无缝衔接 | 快速提示,非正式文体 |
相关问答FAQs
Q1: 如果我想更改已有注释的格式怎么办?
A1: 在Word中,可以通过“样式”功能调整注释的字体大小、颜色等外观属性;若需修改整个文档中的注释格式,则需进入“引用选项卡”>“插入脚注/尾注”,选择“脚注和尾注对话框”,在这里可以自定义编号格式、起始数字等设置。
Q2: 如何快速删除不需要的注释?
A2: 若要移除单个注释,只需选中该注释标记(通常是上标数字),然后按Delete键即可;如果是批量删除,可以先显示所有注释(通过“引用”>“显示备注”),再一次性选中并清除。
到此,以上就是小编对于word怎么注释的问题就介绍到这了,希望介绍的几点解答对大家有用,有任何问题和不懂的,欢迎各位朋友在评论区讨论,给我留言。
内容摘自:https://news.huochengrm.cn/cyzd/18906.html
