在Microsoft Word中插入两张图片并进行排列,可以采用多种方式,以下是一些常见的方法,包括使用表格、分栏、文本框等,来让两张图片并排显示或按照特定布局展示,我们将详细介绍每种方法的操作步骤,并提供相关的FAQs解答。
方法一:使用表格
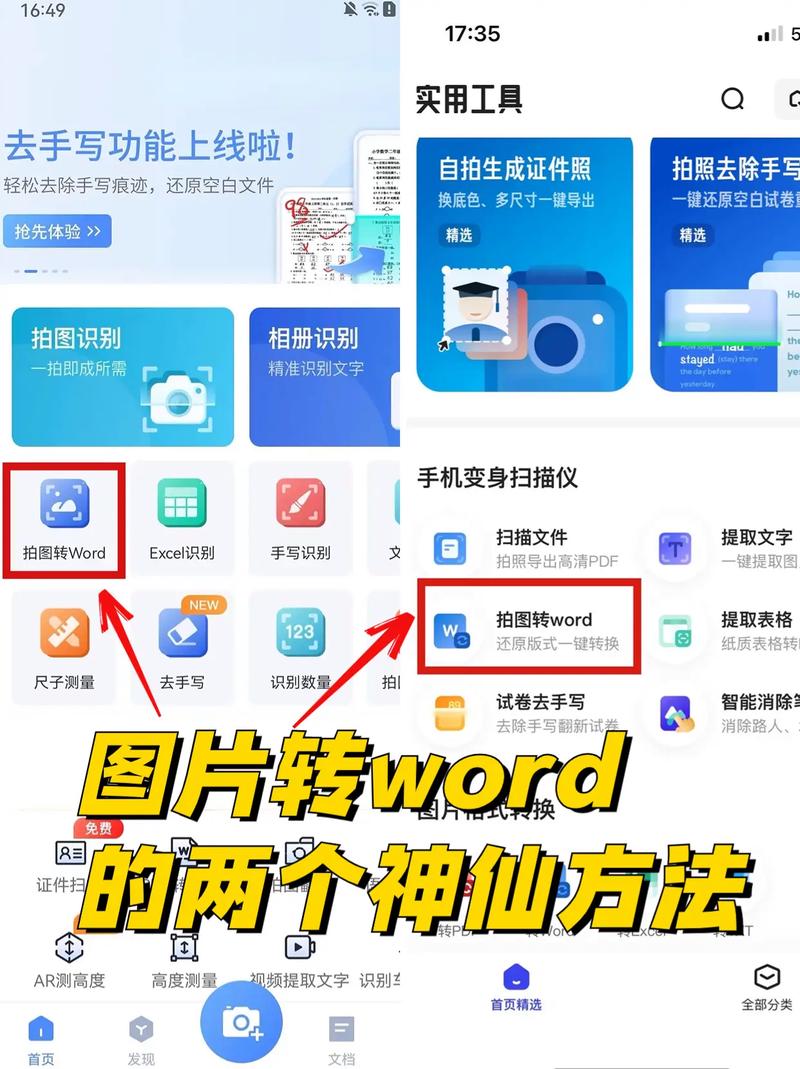
1、插入表格:
打开Word文档,点击“插入”选项卡。
选择“表格”,然后点击“插入表格”。
在弹出的对话框中,设置表格为2列1行(如果需要更多行,可以根据需求调整)。
点击“确定”插入表格。
2、插入图片:
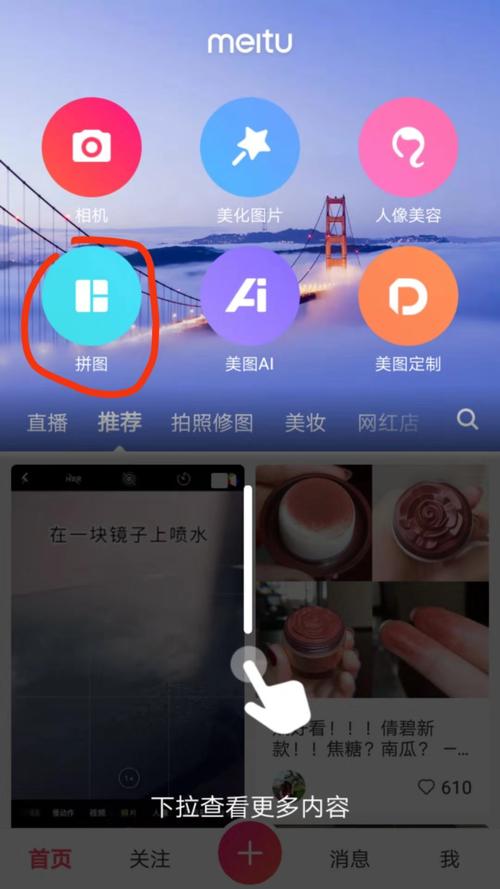
将光标置于第一个单元格内,点击“插入”选项卡,再点击“图片”。
从本地计算机中选择第一张图片并插入。
重复上述步骤,将第二张图片插入到第二个单元格中。
3、调整图片大小和位置:
选中图片,通过拖动图片边框来调整图片大小。
可以通过右键点击图片,选择“大小和位置”来精确调整图片的大小和位置。
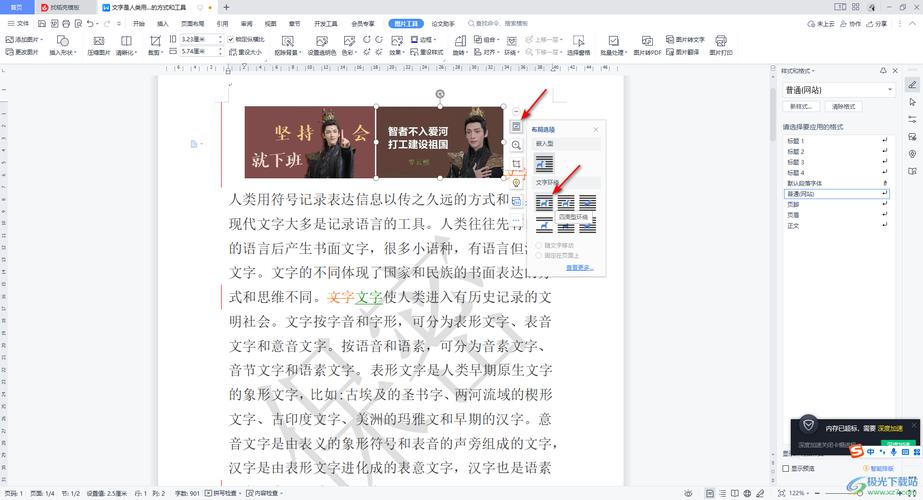
4、删除表格边框(可选):
如果不希望显示表格边框,可以右键点击表格边框,选择“边框s and Shading”。
在弹出的对话框中,选择“无”作为边框样式。
方法二:使用分栏
1、设置分栏:
打开Word文档,点击“页面布局”选项卡。
选择“分栏”,然后点击“两栏”。
2、插入图片:
将光标置于文档的左侧栏内,点击“插入”选项卡,再点击“图片”。
从本地计算机中选择第一张图片并插入。
将光标置于右侧栏内,重复上述步骤插入第二张图片。
3、调整图片大小和位置:
选中每张图片,通过拖动图片边框来调整图片大小。
可以通过右键点击图片,选择“大小和位置”来精确调整图片的大小和位置。
方法三:使用文本框
1、插入文本框:
打开Word文档,点击“插入”选项卡。
选择“文本框”,然后点击“绘制文本框”。
在文档中绘制两个文本框,一个用于放置第一张图片,另一个用于放置第二张图片。
2、插入图片:
将光标置于第一个文本框内,点击“插入”选项卡,再点击“图片”。
从本地计算机中选择第一张图片并插入。
将光标置于第二个文本框内,重复上述步骤插入第二张图片。
3、调整文本框和图片大小:
选中每个文本框,通过拖动文本框边框来调整大小。
选中图片,通过拖动图片边框来调整大小。
可以通过右键点击文本框或图片,选择“大小和位置”来精确调整大小和位置。
方法四:使用形状填充图片
1、插入形状:
打开Word文档,点击“插入”选项卡。
选择“形状”,然后选择适合的形状(如矩形)。
在文档中绘制两个形状,一个用于放置第一张图片,另一个用于放置第二张图片。
2、填充形状:
右键点击第一个形状,选择“格式形状”。
在右侧的“格式”窗格中,选择“填充”选项卡。
选择“图片或纹理填充”,然后点击“文件”按钮,从本地计算机中选择第一张图片并插入。
重复上述步骤,为第二个形状填充第二张图片。
3、调整形状大小和位置:
选中每个形状,通过拖动形状边框来调整大小。
可以通过右键点击形状,选择“大小和位置”来精确调整大小和位置。
FAQs
Q1: 如何确保两张图片在文档中保持相同的高度?
A1: 在Word中,你可以通过选中两张图片,然后在“格式”选项卡中使用“对齐”功能来使它们的高度相同,具体操作是:选中两张图片后,右键点击其中一张图片,选择“大小和位置”,在弹出的对话框中勾选“锁定纵横比”,然后调整高度值,使其与另一张图片一致。
Q2: 如果我想在图片之间添加文字说明,应该怎么做?
A2: 你可以在两张图片之间插入一个文本框或直接输入文字,方法是:将光标置于两张图片之间的空白处,点击“插入”选项卡,再选择“文本框”或直接输入文字,你可以调整文本框的大小和位置,或者对文字进行格式化,以确保它与图片对齐并看起来整洁。
各位小伙伴们,我刚刚为大家分享了有关word怎么让两张图片的知识,希望对你们有所帮助。如果您还有其他相关问题需要解决,欢迎随时提出哦!
内容摘自:https://news.huochengrm.cn/cyzd/18905.html
