在当今数字化的时代,文字处理软件如 Microsoft Word 已经成为我们日常工作和学习中不可或缺的工具,无论是撰写文档、报告还是论文,Word 都以其强大的功能和易用性赢得了广大用户的喜爱,即使是最熟练的用户,有时也会遇到一些小问题,比如如何快速准确地打出“word圈”这一特殊符号,本文将详细介绍几种在 Word 中打出“word圈”的方法,并附上相关问答FAQs,帮助大家轻松解决这一问题。
方法一:使用符号插入功能
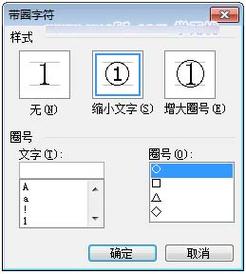
Word 提供了丰富的符号插入功能,可以轻松找到并插入各种特殊符号,包括“word圈”,请按照以下步骤操作:
1、打开Word文档:启动Microsoft Word并打开你需要编辑的文档。
2、定位光标:将光标放置在你想要插入“word圈”的位置。
3、进入符号插入界面:点击菜单栏中的“插入”选项卡,然后选择“符号”按钮旁边的小箭头,再点击“其他符号”。
4、搜索符号:在弹出的“符号”对话框中,确保字体设置为“Wingdings”或“Wingdings 2”(这两种字体通常包含“word圈”符号),在符号列表中找到类似一个圆圈中间带有字母“o”的符号,这就是“word圈”。
5、插入符号:选中该符号后,点击“插入”按钮,然后关闭“符号”对话框。“word圈”符号已经成功插入到你的文档中了。
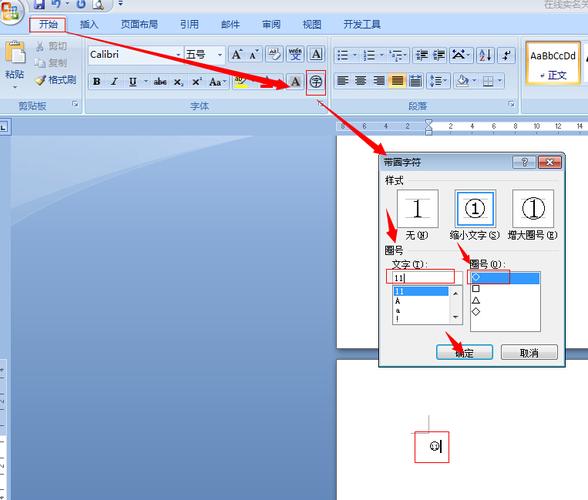
方法二:使用快捷键(如果已设置)
如果你经常需要使用“word圈”这一符号,可以考虑为其设置一个快捷键,以便更快速地插入,请按以下步骤操作:
1、打开自定义键盘设置:在Word中,点击“文件”菜单,选择“选项”,然后在弹出的“Word选项”对话框中选择“自定义功能区”。
2、选择键盘快捷方式:在“自定义功能区”中,切换到“键盘快捷方式”选项卡。
3、指定命令:在左侧的命令列表中,通过滚动或搜索找到“Symbol”命令(这通常对应于插入符号的功能)。
4、分配快捷键:选中“Symbol”命令后,点击下方的“请按新快捷键”框,然后按下你希望分配给“word圈”符号的快捷键组合(例如Ctrl+Shift+O),确保该快捷键组合未被其他功能占用。
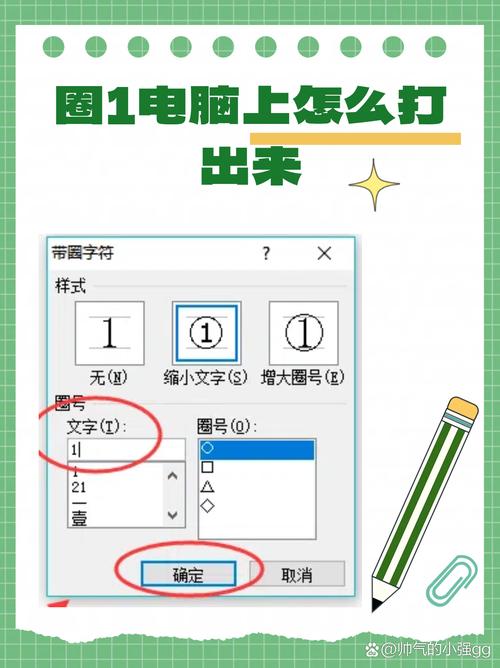
5、保存设置:点击“确定”按钮保存设置,你可以使用这个快捷键快速插入“word圈”符号了。
方法三:复制粘贴法
如果你觉得上述方法较为复杂,或者只是偶尔需要使用“word圈”符号,也可以采用复制粘贴的方式:
1、打开一个在线符号资源网站(如CopyCharacter等),搜索“word圈”符号。
2、找到合适的符号后,直接复制到剪贴板。
3、回到你的Word文档中,将光标定位到需要插入符号的位置,然后粘贴即可。
相关问答FAQs
Q1: 如果我在其他版本的Word或不同的操作系统上找不到“word圈”符号怎么办?
A1: 不同版本的Word和操作系统可能会在字体或符号集上有所差异,如果默认字体下找不到所需符号,可以尝试更换为其他支持更多符号的字体,如“Segoe UI Symbol”、“Arial Unicode MS”或“Times New Roman”等,确保你的Word版本是最新的,以便获得最全面的功能支持,你也可以尝试使用在线符号资源网站来查找和复制所需的符号。
Q2: 如何删除我不再需要的快捷键设置?
A2: 如果你之前为某个功能设置了快捷键,但现在不再需要它,可以按照以下步骤删除该快捷键设置:再次打开“Word选项”对话框,切换到“自定义功能区”,然后选择“键盘快捷方式”,在左侧的命令列表中,找到你想要删除快捷键的命令(本例中为“Symbol”),选中后点击“删除”按钮,点击“确定”保存更改,这样,之前设置的快捷键就会被移除了。
以上内容就是解答有关word圈怎么打出来的详细内容了,我相信这篇文章可以为您解决一些疑惑,有任何问题欢迎留言反馈,谢谢阅读。
内容摘自:https://news.huochengrm.cn/cyzd/19014.html
