在Word文档中进行排版时,经常会遇到需要对齐图片的情况,无论是学术论文、商业报告还是个人简历,正确对齐图片都能让文档看起来更加专业和整洁,下面将详细介绍几种在Word中对齐图片的方法。
使用“对齐”选项
1、选中图片:点击要对齐的图片,使其处于选中状态,图片周围会出现八个控点(小方块)。
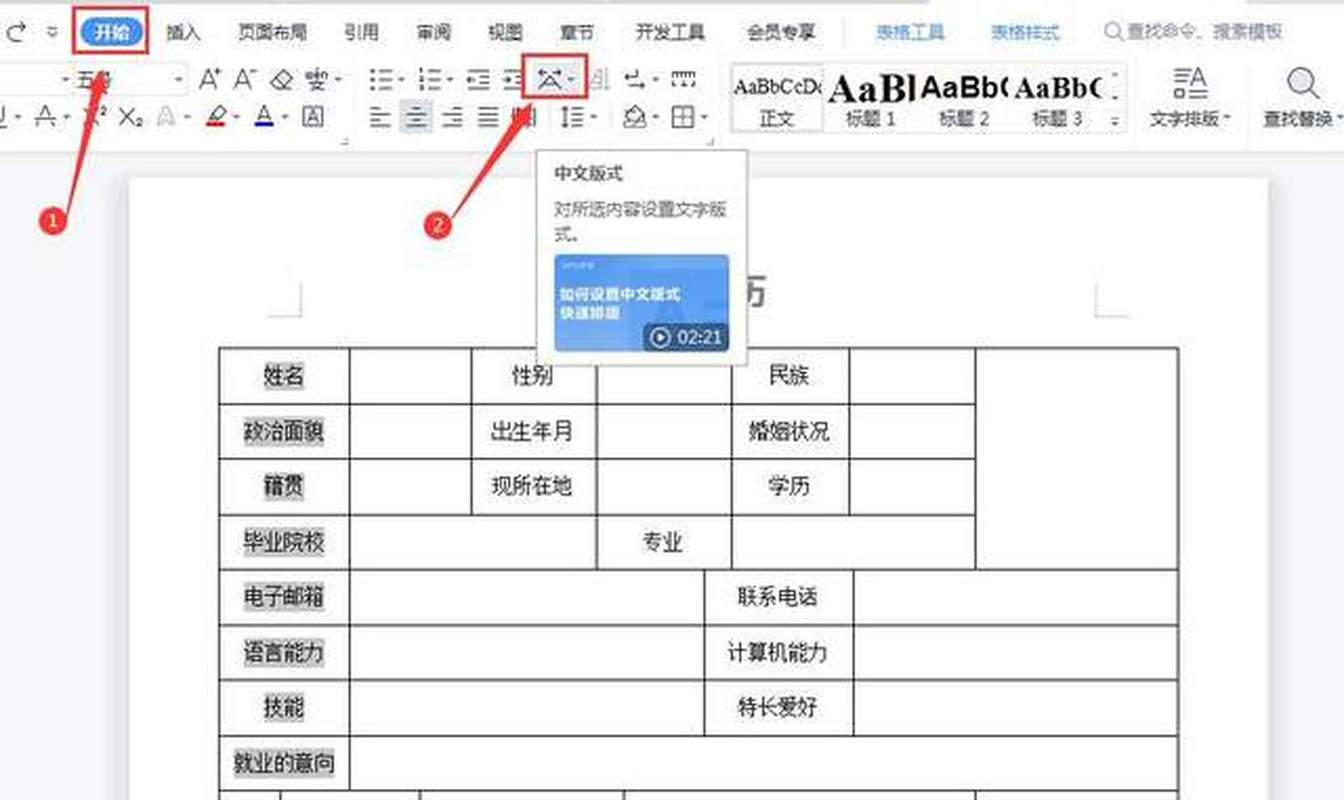
2、访问对齐选项:在顶部菜单栏中,找到并点击“图片工具格式”标签页,然后在“排列”组中选择“对齐”按钮。
3、选择对齐方式:在弹出的下拉菜单中,可以选择以下几种对齐方式:
左对齐:使图片靠左对齐,右侧留白。
居中对齐:使图片水平居中显示。
右对齐:使图片靠右对齐,左侧留白。
两端对齐:使图片在页面上均匀分布,左右两边都保持一定的空白。
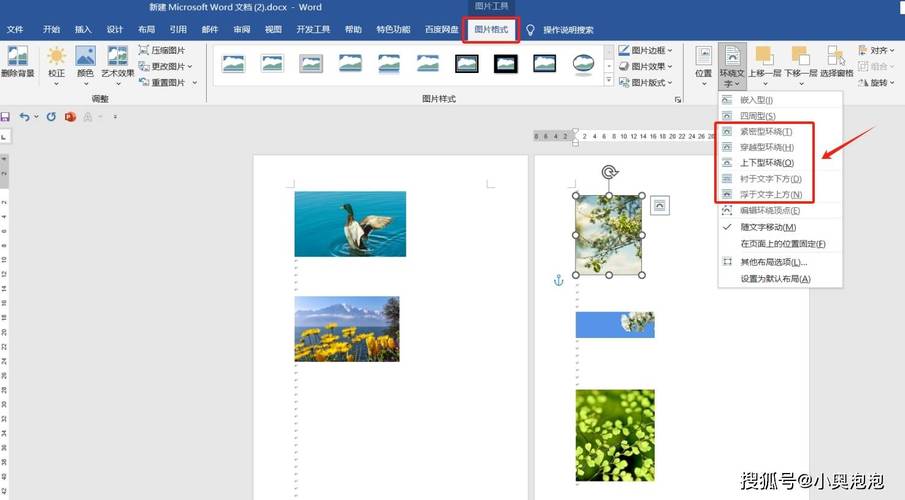
分散对齐:使图片在页面上均匀分布,但与页面边缘的距离相等。
使用表格进行对齐
1、插入表格:在需要放置图片的位置插入一个表格,可以通过“插入”>“表格”来创建一个简单的表格结构。
2、调整单元格大小:根据图片的大小调整表格单元格的高度和宽度,确保图片能够完美地嵌入其中。
3、插入图片到单元格:将光标定位在要插入图片的单元格内,然后通过“插入”>“图片”将图片插入到单元格中。
4、设置图片对齐方式:选中图片后,可以在“图片工具格式”标签页下的“对齐”选项中选择合适的对齐方式,如顶端对齐、居中对齐或底端对齐等。
5、隐藏表格边框:为了不影响整体美观,可以将表格的边框设置为不可见,这可以通过右键点击表格边框,选择“边框和底纹”,然后在弹出的对话框中将边框样式设置为“无”来实现。
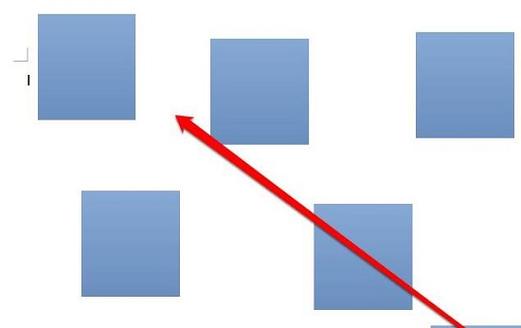
使用文本环绕功能
1、插入图片:首先将图片插入到文档中的指定位置。
2、选择文字环绕:选中图片后,在“图片工具格式”标签页下的“排列”组中,点击“文字环绕”按钮,这里有多种环绕方式可供选择,四周型环绕”、“紧密型环绕”等。
3、调整位置:根据需要调整图片的位置,使其与周围的文字或其他元素对齐,可以使用键盘上的方向键微调图片的位置。
4、锁定图片位置:如果希望图片在移动或编辑过程中保持固定位置不变,可以在“排列”组中勾选“锁定”选项。
使用分栏布局
1、设置分栏:在“页面布局”标签页下,找到“分栏”按钮,选择合适的分栏数(如两栏或三栏)。
2、插入图片:将光标定位在想要插入图片的位置,然后插入图片。
3、调整图片大小和位置:根据分栏的宽度调整图片的大小,并拖动图片到合适的位置,使其与分栏线对齐。
4、设置对齐方式:同样可以利用“图片工具格式”标签页下的“对齐”选项来进一步细化图片的对齐效果。
相关问答FAQs
Q1: 如果我想要多张图片在同一行内水平排列并且相互之间没有间隙,应该怎么做?
A1: 你可以使用表格来实现这一效果,创建一个只有一行多列的表格,每个单元格放置一张图片,并通过调整单元格的大小来消除它们之间的间隙,最后记得隐藏表格边框以获得更好的视觉效果。
Q2: 当我尝试改变图片的对齐方式时,为什么有时候会出现意想不到的结果?
A2: 这可能是由于文档中的其他格式设置影响了图片的显示,如果段落缩进设置不一致或者存在未关闭的文字环绕模式,都可能导致图片对齐出现问题,建议检查整个文档的格式设置,特别是那些可能影响布局的部分,如段落格式、分页符等,确保所有操作都是在正确的视图模式下进行的也很重要(如阅读版式视图可能会影响某些格式的实际显示)。
以上就是关于“word排版怎么对齐图”的问题,朋友们可以点击主页了解更多内容,希望可以够帮助大家!
内容摘自:https://news.huochengrm.cn/zcjh/19009.html
