在处理Word文档时,表格的修改是常见且重要的操作之一,无论是调整表格结构、编辑内容还是美化样式,掌握正确的方法都能让文档更加专业和易读,下面将详细介绍如何在Word中修改表格,包括插入行/列、删除行/列、合并单元格、拆分单元格、调整行高和列宽以及格式化表格等步骤。
插入行或列
要在Word表格中插入行或列,可以按照以下步骤进行:
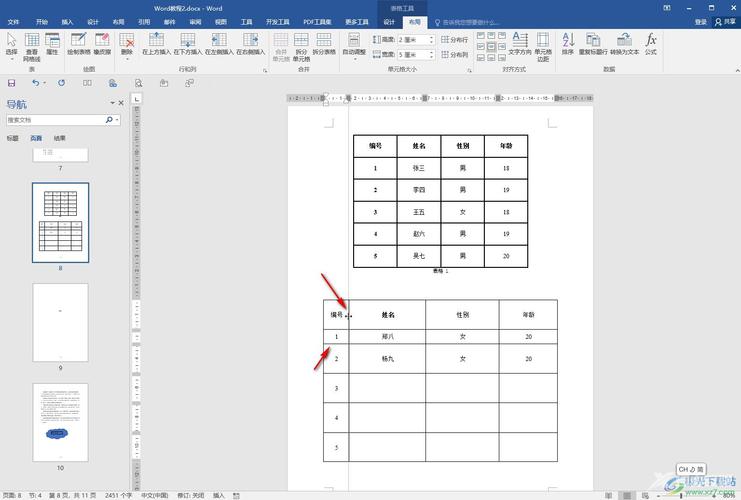
1、选择位置:确定要插入行或列的位置,点击需要插入的位置所在的单元格,如果要插入多行或多列,请选择相应数量的行或列。
2、打开菜单:在顶部菜单栏中,找到“布局”选项卡并点击进入。
3、插入操作:
若要插入新行,在“行与列”组中选择“在上方插入”或“在下方插入”。
若要插入新列,则选择“在左侧插入”或“在右侧插入”。
4、完成插入:执行上述命令后,Word会自动在指定位置添加新的空白行或列供您填写数据。
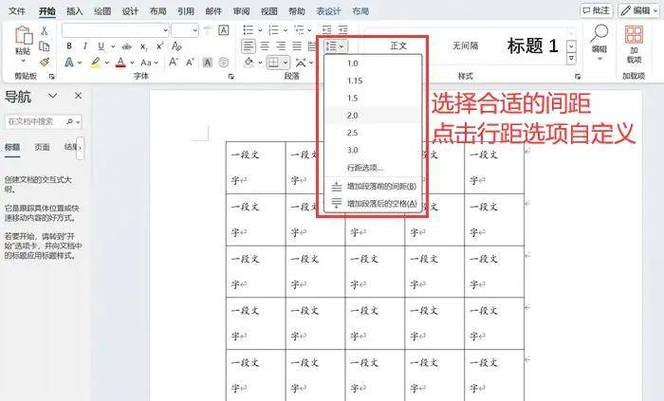
删除行或列
我们可能需要移除不需要的数据或者简化表格结构:
1、选定目标:用鼠标左键拖动选中想要删除的整行或整列。
2、访问功能区:转到“布局”选项卡下的“行与列”区域。
3、执行删除:根据需求选择“删除行”或“删除列”,被选中的部分将被永久移除,请谨慎操作。
合并单元格
合并单元格有助于创建标题或其他特殊格式:
1、选取单元格:框选希望合并的所有单元格。
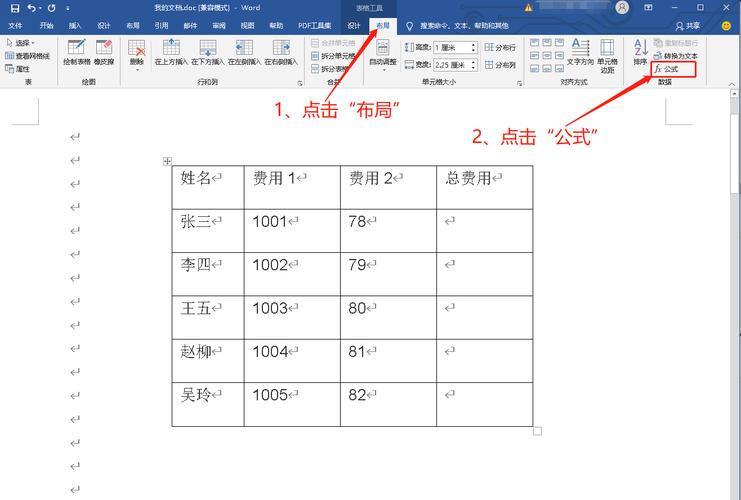
2、应用合并:再次切换至“布局”选项卡,于“合并”分组内点击“合并单元格”按钮,这样,所选区域内的所有边框线将会消失,形成一个更大的单一单元格。
拆分单元格
当一个较大的单元格需要被分割成多个小单元时:
1、定位焦点:将光标放置于待拆分的大单元格内部。
2、启动拆分流程:通过“布局 > 合并 > 拆分单元格”路径开启对话框。
3、设置参数:输入希望分割成的行数和列数,然后确认,原单元格即会按照设定被均匀划分为若干个小格。
调整行高和列宽
为了使表格看起来更加协调美观,往往需要对行高和列宽做出适当调节:
1、改变行高:直接将鼠标指针移至目标行的下边界线上方(变成双向箭头图标),按住左键上下拖拽即可增减该行的高度;也可右键单击特定行号,从弹出菜单中选择“表格属性”,在弹出的窗口里精确设置数值。
2、修改列宽:类似地,把光标指向欲调整宽度的那一列边缘处(同样会出现双向箭头),左右拉动来改变其尺寸;或者利用快捷方式Alt+Shift+F5呼出“表格属性”对话框,在其中指定具体的宽度值。
格式化表格
别忘了给表格添加一些样式上的点缀,使其更具吸引力:
1、应用预设风格:在“设计”选项卡下浏览各种预定义好的模板,挑选一款符合主题氛围的设计套用到当前表格上。
2、自定义外观:除了使用现成的方案外,还可以手动调整字体类型、颜色、对齐方式乃至边框线条粗细等细节,打造独一无二的个性化布局。
3、条件格式:借助此功能可以根据特定规则自动突出显示某些符合条件的单元格,比如大于某个数值范围的数据项等。
4、图表集成:如果表格中含有适合转换为图形展示的信息,不妨考虑将其转化为柱状图、饼图等形式嵌入文档中,以便更直观地传达信息。
FAQs
Q1: 如何在Word中快速复制整个表格?
A1: 选中整个表格(可以通过点击左上角十字箭头全选),按Ctrl+C复制,然后在目标位置按Ctrl+V粘贴即可。
Q2: Word表格中的斜线表头怎么做?
A2: 首先绘制一个普通单元格作为表头,之后插入文本框,并在其中输入所需文字内容,通过旋转文本框的角度来实现斜体效果,并将其放置在适当的位置上覆盖住部分单元格背景,从而达到模拟斜线表头的目的。
以上就是关于“word表格怎么修改”的问题,朋友们可以点击主页了解更多内容,希望可以够帮助大家!
内容摘自:https://news.huochengrm.cn/cyzd/19235.html
