在当今数字化时代,将纸质文档转换为电子格式的需求日益增长,特别是Word文档,作为办公和学习中最常用的文件格式之一,如何高效、准确地将其扫描并转化为可编辑的电子版成为了许多人关心的问题,本文将详细介绍几种扫描到Word文档的方法,包括所需工具、步骤以及注意事项,帮助您轻松实现纸质文档到电子文档的转换。
方法一:使用扫描仪直接扫描至Word
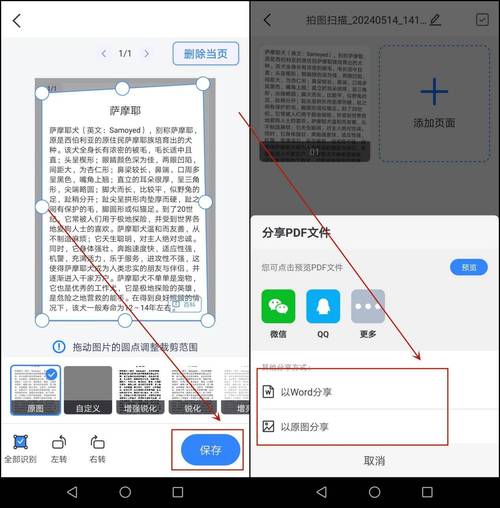
所需工具:
扫描仪(支持OCR功能更佳)
电脑
扫描软件(如Adobe Acrobat DC、Windows Fax & Scan等)
Microsoft Word或兼容的文本编辑器
步骤:
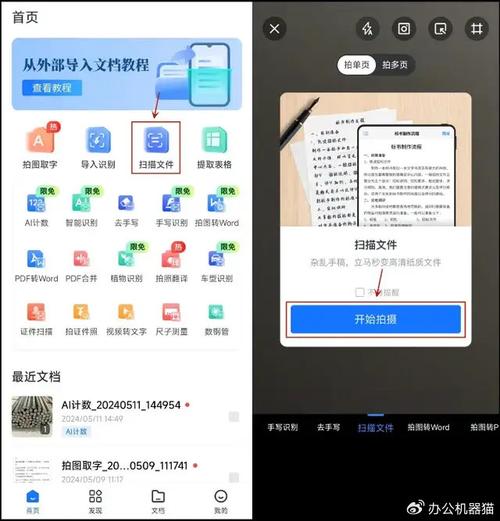
1、连接设备:确保扫描仪正确连接到电脑,并安装好相应的驱动程序和软件。
2、选择扫描选项:打开扫描软件,选择“扫描至Word”或类似选项,如果软件支持OCR(光学字符识别),请确保此功能已开启。
3、放置文档:将纸质文档平整地放在扫描仪上,注意不要遮挡文字或图片。
4、开始扫描:点击“扫描”按钮,等待扫描完成,软件会自动识别边框并进行裁剪。
5、保存与编辑:扫描完成后,软件通常会提供预览窗口,您可以在此检查扫描效果并进行必要的调整,确认无误后,选择“保存为Word文档”,并指定保存路径及文件名。
注意事项:
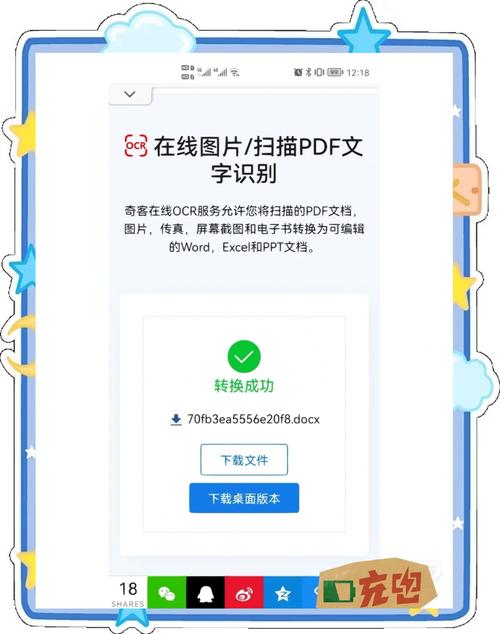
确保扫描区域清晰无反光,以提高OCR识别率。
对于复杂布局或包含图像的文档,可能需要手动调整扫描后的版面。
方法二:通过手机应用扫描并转换
所需工具:
智能手机(带有摄像头)
扫描应用(如CamScanner、Microsoft Office Lens等)
云存储服务(可选,用于跨设备访问)
步骤:
1、下载并安装应用:从应用商店下载适合的扫描应用,安装并打开。
2、拍照扫描:使用应用内的相机功能对准文档拍摄,应用会自动识别边框并裁剪。
3、编辑与调整:拍摄完成后,可以对文档进行编辑、调整亮度/对比度等操作,以确保文字清晰可辨。
4、导出为Word:大多数应用都支持将扫描结果导出为PDF或JPG格式,若需转换为Word,可利用第三方在线转换工具或OCR服务(如Google Drive中的Google Docs)进行进一步处理。
5、保存与分享:将转换后的Word文档保存至本地或云端,便于后续编辑和分享。
注意事项:
保持手机稳定,避免拍摄时手抖影响清晰度。
部分高级功能(如批量处理、云存储同步)可能需要订阅服务才能使用。
方法三:利用打印机一体机的扫描功能
所需工具:
多功能打印机/一体机(带扫描至USB或网络功能)
电脑(可选,用于接收扫描文件)
步骤:
1、准备文档:将需要扫描的文档放置在打印机的扫描台上。
2、设置扫描参数:通过打印机的控制面板或配套软件选择“扫描至USB”或“扫描至网络文件夹”,并设置文件格式为PDF或JPG。
3、执行扫描:按下“扫描”按钮开始扫描过程,扫描完成后,文件将自动保存至指定的USB驱动器或网络位置。
4、转换为Word:同方法二中的步骤4,使用在线工具或OCR软件将扫描件转换为Word格式。
注意事项:
确保打印机已正确连接到电脑或网络,且有足够的存储空间接收扫描文件。
某些打印机可能不支持直接扫描至Word格式,需后续转换。
相关问答FAQs
Q1: 扫描过程中文字模糊不清怎么办?
A1: 如果遇到文字模糊的情况,首先检查扫描时的光线是否充足且均匀,避免阴影或反光,尝试调整扫描分辨率,一般建议使用300dpi以上以保证清晰度,如果问题依旧存在,可以考虑使用专业的图像编辑软件对扫描件进行锐化处理后再进行OCR识别。
Q2: OCR识别准确率不高怎么办?
A2: 提高OCR识别准确率可以尝试以下几种方法:一是确保原始文档的质量,包括纸张平整、字迹清晰;二是选择合适的OCR引擎,不同软件的识别效果可能有所差异;三是在扫描前对文档进行适当的预处理,如调整亮度/对比度、去除噪声等;四是对于识别错误较多的地方,可以手动校对并修正。
到此,以上就是小编对于怎么扫描到word文档的问题就介绍到这了,希望介绍的几点解答对大家有用,有任何问题和不懂的,欢迎各位朋友在评论区讨论,给我留言。
内容摘自:https://news.huochengrm.cn/zcjh/19230.html
