在日常办公中,我们经常会遇到需要将Word文档中的数据转换到Excel表格中的情况,无论是为了数据分析、图表制作还是其他目的,掌握这一技能都能大大提高工作效率,下面将详细介绍几种常见的Word转Excel的方法,包括使用复制粘贴功能、利用Word的“文本转换”功能以及通过第三方软件进行转换。
方法一:使用复制粘贴功能
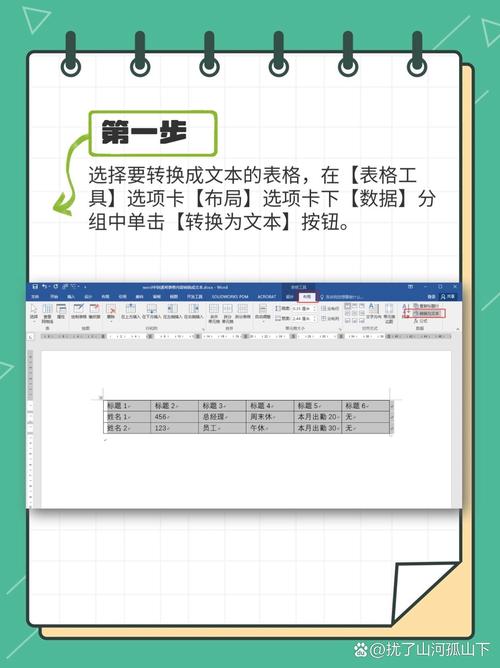
这是最基本也是最常用的一种方法,适用于简单的数据格式和较少的数据量,具体步骤如下:
1、打开Word文档:找到包含你想要转换数据的Word文档,并打开它。
2、选择数据:用鼠标拖动选中需要转换的数据区域,确保选中的是纯文本或表格形式的数据。
3、复制数据:按下Ctrl+C快捷键或右键点击选择“复制”。
4、打开Excel:启动Excel应用程序,并打开一个新的工作簿。
5、粘贴数据:在Excel中选择一个单元格,然后按下Ctrl+V快捷键或右键点击选择“粘贴”,Word中的数据就会被粘贴到Excel中。
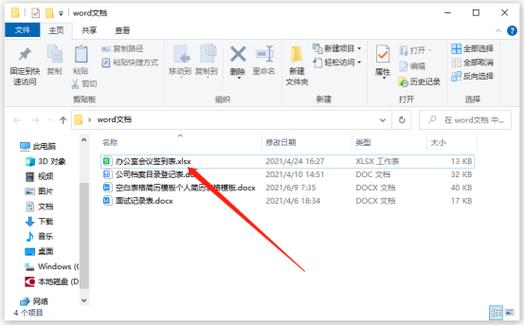
6、调整格式:根据需要对Excel中的表格进行格式化,如调整列宽、行高、字体样式等。
方法二:利用Word的“文本转换”功能
如果Word文档中的数据是以制表符或逗号分隔的形式存在的,可以使用Word自带的“文本转换”功能将其快速转换为表格。
1、打开Word文档:找到并打开包含数据的Word文档。
2、选择数据:选中需要转换的数据区域。
3、进入“文本转换”功能:在Word的菜单栏中选择“插入”>“表格”>“文本转换”。
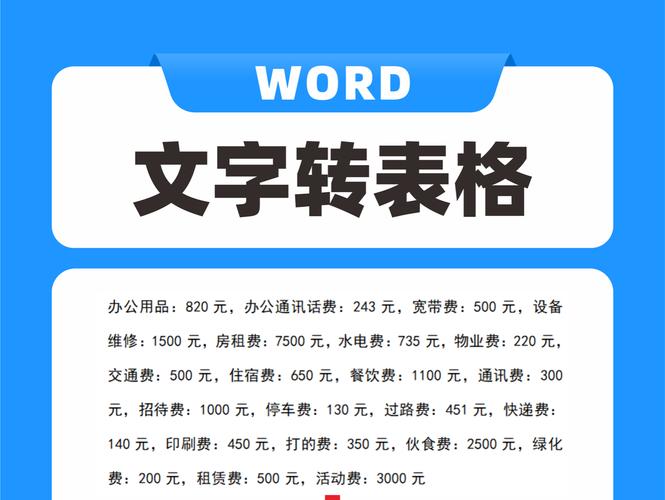
4、设置参数:在弹出的对话框中,选择合适的分隔符(如制表符或逗号),并指定列数。
5、确认转换:点击“确定”,Word会自动将选中的文本转换为表格形式。
6、复制到Excel:按照上述方法一中的步骤4-6,将转换后的表格复制到Excel中。
方法三:通过第三方软件进行转换
对于复杂的数据结构或大量的数据,手动操作可能会非常耗时且容易出错,这时可以考虑使用专业的数据转换工具,如Adobe Acrobat DC、Nimbus Note等。
1、下载并安装软件:从官方网站下载适合你的第三方软件,并按照提示完成安装。
2、导入Word文档:在软件中选择“文件”>“打开”,找到并打开你的Word文档。
3、选择导出格式:在软件的菜单中找到“导出”或“另存为”选项,选择Excel格式作为输出格式。
4、设置导出参数:根据需要调整导出设置,如页面范围、图像质量等。
5、开始转换:点击“开始”或“转换”按钮,等待软件完成转换过程。
6、保存Excel文件:转换完成后,将生成的Excel文件保存到指定位置。
相关问答FAQs
Q1: 如果Word文档中的数据包含图片或其他非文本元素,应该如何处理?
A1: 对于包含图片或其他非文本元素的复杂文档,建议使用第三方软件进行转换,这些软件通常能够更好地处理各种类型的元素,并保持原始布局不变。
Q2: 在使用复制粘贴功能时,如何确保Excel中的表格与Word中的格式一致?
A2: 在粘贴到Excel后,可以使用“选择性粘贴”功能来保留原始格式,具体操作是:在Excel中右键点击目标单元格,选择“选择性粘贴”,然后在弹出的对话框中选择“保持源格式”或“全部”选项,这样可以避免格式丢失的问题。
以上内容就是解答有关word怎么转换excel的详细内容了,我相信这篇文章可以为您解决一些疑惑,有任何问题欢迎留言反馈,谢谢阅读。
内容摘自:https://news.huochengrm.cn/cyzd/19334.html
