Word中怎么移动
在Word文档编辑过程中,有时需要对文字、图片、表格等元素进行移动操作,以达到理想的排版效果,无论是调整段落顺序、改变图片位置,还是微调表格布局,掌握正确的移动方法都能大大提高工作效率,本文将详细介绍Word中各种元素的移动技巧,包括使用鼠标拖动、键盘快捷键、剪贴板以及格式刷等工具,并通过具体实例和步骤说明,帮助读者轻松掌握这些操作。
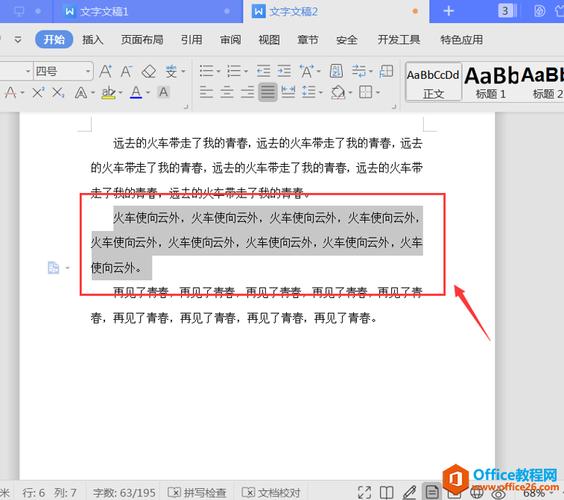
使用鼠标拖动移动
1、移动文本:选中要移动的文本内容,将鼠标指针置于选中区域,当指针变为四向箭头时,按住左键拖动至目标位置后释放,这种方法适用于短距离移动,且能直观看到移动过程。
2、移动图片或图形:插入到Word中的图片或自选图形同样可以通过鼠标拖动来移动,首先确保处于兼容模式(非兼容模式可能无法直接拖动),然后选择图片或图形,待出现控点后,按住左键将其拖至新位置,对于精确定位,可以在拖动过程中参考标尺和网格线。
3、移动表格:若要移动整个表格,先选中表格左上角的十字箭头图标,使表格处于选定状态,然后按照上述图片或图形的拖动方式进行操作,若只需移动表格内的部分单元格内容,则需先复制粘贴到临时位置,再从原处删除原有内容。
利用键盘快捷键与剪贴板
1、剪切-粘贴法:这是最常见且通用的移动方式,选中要移动的对象(如文本、图片、表格等),按下Ctrl+X组合键进行剪切,然后定位到目标位置,按Ctrl+V组合键粘贴,此方法不受对象类型限制,但可能会覆盖目标位置的原有内容。
2、使用方向键微调:在Word中,还可以通过方向键对选中的元素进行细微的位置调整,选中一段文字后,按上下左右箭头键可逐像素移动光标及所选内容,这对于调整图文混排中的小间距非常有用。
利用“选择性粘贴”功能
1、特殊格式粘贴:当需要保留源对象的特定格式(如链接、图片格式等)而非仅仅复制其内容时,可以使用“选择性粘贴”功能,执行剪切或复制操作后,右键点击目标位置,选择“选择性粘贴”,在弹出对话框中选择所需的粘贴形式(如“图片”、“位图”、“HTML格式”等),这有助于在不同文档间传递复杂格式而不丢失信息。
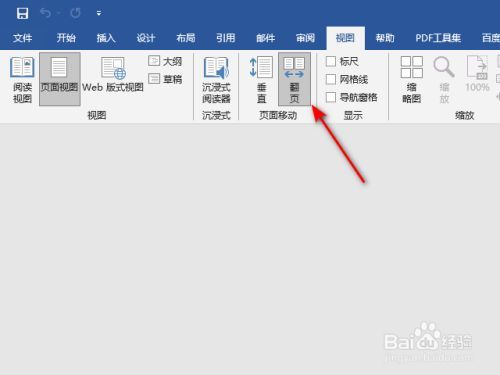
使用格式刷与样式
1、快速应用格式:虽然格式刷主要用于复制格式而非物理上的“移动”,但在某些情况下,通过先清除目标区域的原有格式,再用格式刷将源区域的格式“刷”过去,可以达到类似移动格式的效果,这对于统一文档风格、快速更新标题、列表等元素的外观尤为有用。
2、应用样式:Word提供了丰富的预设样式库,用户可以通过点击“开始”选项卡下的样式按钮,为文本快速套用一致的格式,如果需要更改某一部分文本的样式,只需选中该部分,然后点击应用新的样式即可,这种方式不仅简化了操作流程,还能保证文档的整体美观性和一致性。
实例操作
假设我们有一份包含标题、正文、图片和表格的报告文档,现在希望调整各部分的位置,使报告结构更加合理,以下是具体的操作步骤:
1、:将光标定位到标题行,使用鼠标拖动或剪切粘贴的方式,将其移动到文档顶部。
2、调整正文顺序:选中需要调整顺序的段落,使用剪切粘贴或方向键微调,将其放置在合适的位置。
3、重新布局图片:选中图片,根据页面布局需求,通过鼠标拖动或选择性粘贴的方式,将其放置到正文旁边或下方。
4、优化表格位置:选中表格左上角的十字箭头,拖动表格至文档末尾或其他适当位置,如果表格过大,可以考虑拆分成多个小表以提高可读性。
FAQs
问:如何在Word中同时移动多个不连续的对象?
答:可以先按住Ctrl键依次选中各个对象,然后一起进行剪切粘贴或拖动操作,注意,这种方法可能不适用于所有类型的对象,尤其是图片和图形。
问:移动对象后如何撤销操作?
答:如果发现移动错误,可以立即按下Ctrl+Z组合键撤销上一步操作;或者如果没有立即保存文件,关闭并重新打开Word文档也能恢复到之前的状态,建议在进行重要修改前养成定期保存的习惯以防数据丢失。
小伙伴们,上文介绍word中怎么移动的内容,你了解清楚吗?希望对你有所帮助,任何问题可以给我留言,让我们下期再见吧。
内容摘自:https://news.huochengrm.cn/cyzd/19335.html
