在处理文档编辑时,Microsoft Word 提供了强大的公式计算功能,使用户能够直接在文档中进行数学计算并显示结果,这项功能对于需要插入数学公式、统计数据或进行简单计算的用户来说非常有用,以下是如何在 Word 中使用公式进行计算的详细步骤和示例。
插入公式
要在 Word 文档中插入公式,可以按照以下步骤操作:
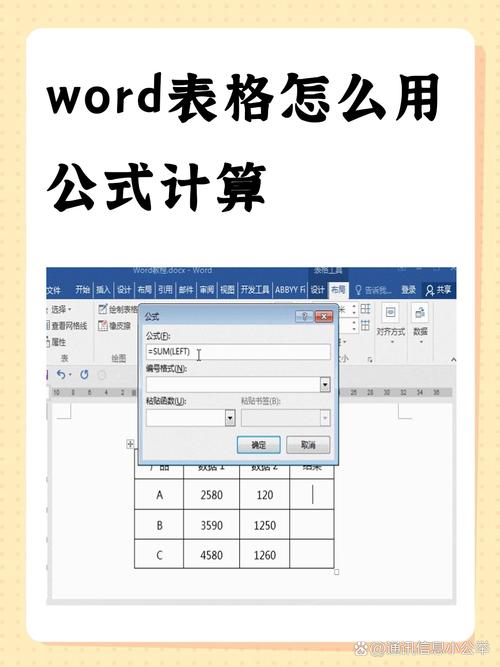
1、打开文档:启动 Microsoft Word 并打开你要编辑的文档。
2、定位光标:将光标放置在你希望插入公式的位置。
3、插入公式:
点击顶部菜单栏中的“插入”选项卡。
在工具栏中找到“公式”按钮并点击,如果你没有看到这个按钮,可以通过点击“插入”选项卡右侧的小箭头来展开更多选项,找到“公式”工具。
4、选择公式类型:Word 会提供一些常用的公式模板,如二次方程、分数、求和等,你可以选择一个合适的模板,或者选择“插入新公式”以手动创建公式。
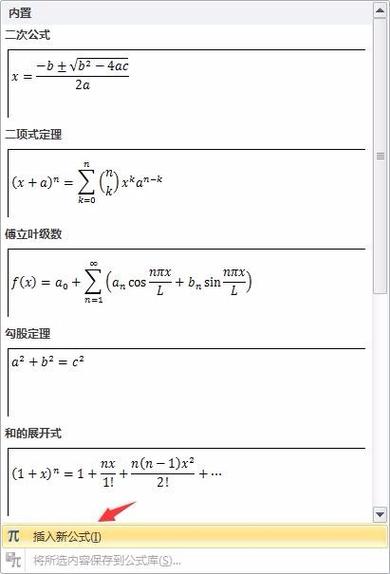
5、编辑公式:在公式编辑模式下,你可以使用键盘输入数字和运算符,也可以点击“公式工具”下的“设计”标签,使用各种数学符号和结构来构建你的公式。
6、完成公式:编辑完成后,点击文档的其他部分即可退出公式编辑模式,此时公式将以图像形式嵌入到文档中。
计算结果
Word 中的公式主要用于展示数学表达式,而不是自动计算结果,但如果你需要进行简单的计算,可以使用内置的函数。
求和:使用=SUM(left, right) 来计算两个数值的和。
平均值:使用=AVERAGE(number1, number2, ...) 来计算多个数值的平均数。
最大值/最小值:分别使用=MAX(number1, number2, ...) 和=MIN(number1, number2, ...) 来找出一组数中的最大值和最小值。
这些函数可以直接在公式中输入,Word 会自动计算结果并显示出来。
示例
假设我们需要计算一个矩形的面积,其长为5厘米,宽为3厘米,我们可以这样插入公式:
面积 = 长 x 宽 = 5 cm x 3 cm = 15 平方厘米
如果需要自动计算,可以这样写:
{ =5*3 }Word 会自动计算出结果15,并显示在括号内。
FAQs
Q1: Word 公式能否进行复杂的数学运算?
A1: Word 的公式功能相对基础,适合进行简单的算术运算和展示数学表达式,对于复杂的数学问题,建议使用专业的数学软件(如 Mathematica、MATLAB)或在线计算器。
Q2: 如何更改已插入公式的格式或内容?
A2: 如果需要修改已插入的公式,只需双击该公式进入编辑模式,然后进行必要的更改,完成后点击文档其他部分退出编辑模式,注意,Word 会将公式存储为图像,因此无法像普通文本那样直接编辑。
通过以上步骤,你可以轻松地在 Word 文档中插入和编辑公式,满足基本的数学计算需求。
以上内容就是解答有关word公式怎么计算的详细内容了,我相信这篇文章可以为您解决一些疑惑,有任何问题欢迎留言反馈,谢谢阅读。
内容摘自:https://news.huochengrm.cn/cyzd/19417.html
