在现代办公和学习中,Word 软件已经成为了我们处理文档不可或缺的工具,我们需要将 Word 中的图片打印出来,无论是用于报告、论文还是其他用途,怎么用 Word 进行图片打印呢?下面将从准备工作、插入图片、调整图片以及最终打印这几个方面详细介绍。
准备工作
1、安装 Word 软件:首先确保你的电脑已经安装了 Microsoft Word 软件,如果没有安装,可以从微软官方网站下载并安装适合你操作系统的版本。

2、准备图片素材:收集你需要打印的图片素材,这些图片可以是来自互联网的下载文件,也可以是你使用相机或手机拍摄的照片,确保图片的分辨率足够高,以保证打印出来的效果清晰。
3、连接打印机:将打印机与电脑通过 USB 线或者无线网络连接起来,如果是无线连接,需要确保打印机和电脑都连接到同一个 Wi-Fi 网络,安装好打印机的驱动程序,这样才能让 Word 识别到打印机并进行打印操作。
插入图片
1、打开 Word 文档:启动 Word 软件,打开一个新的或者已有的文档。
2、定位光标:将光标定位到你希望插入图片的位置,这个位置可以根据你文档的布局和需求来确定,比如在段落中间、页面顶部或者底部等。
3、插入图片:点击菜单栏中的“插入”选项卡,在“插图”组中找到“图片”按钮并点击,此时会弹出一个文件浏览器窗口,你可以在其中选择本地存储的图片文件,选中后点击“插入”按钮,图片就会被插入到 Word 文档中光标所在的位置。
调整图片
1、调整大小:选中插入的图片,图片周围会出现一些控制点,将鼠标指针移到这些控制点上,当指针变成双向箭头时,按住鼠标左键拖动可以调整图片的大小,如果你想保持图片的纵横比,可以在拖动一个角的控制点的同时按住“Shift”键。
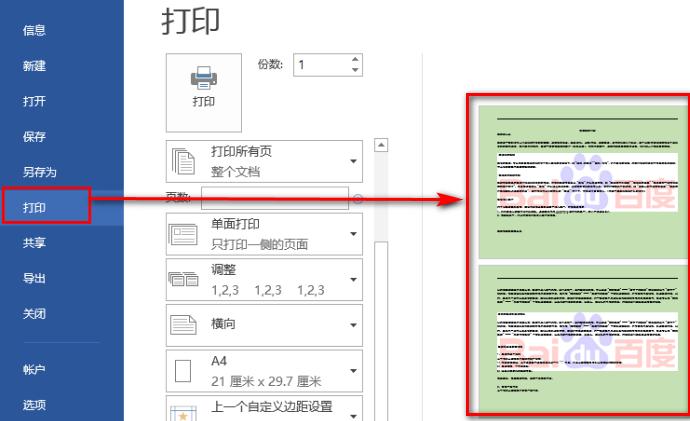
2、裁剪图片:有时候图片的某些部分可能不需要打印出来,这时可以使用裁剪功能,选中图片后,在“图片工具 格式”选项卡的“大小”组中点击“裁剪”按钮,此时图片周围会出现黑色的裁剪边框,将鼠标指针移到边框上并拖动,可以调整裁剪的范围,调整完成后,再次点击图片外的空白区域即可完成裁剪。
3、设置图片样式:在“图片工具 格式”选项卡中,还可以对图片的样式进行设置,如更改图片的形状(圆形、矩形、菱形等)、添加边框(实线、虚线、阴影边框等)、调整图片的颜色和亮度等,这些操作可以让你的图片更具个性化,更符合你的文档风格。
4、调整图片位置:除了调整大小和样式,还可以调整图片在文档中的位置,选中图片后,可以通过鼠标拖动来移动图片的位置,如果需要精确地定位图片,可以在“图片工具 格式”选项卡的“排列”组中选择“位置”选项,在弹出的对话框中设置图片的水平或垂直位置相对于页面或段落的关系。
5、设置环绕方式:为了更好的排版,需要设置图片的环绕方式,右键点击图片,选择“环绕文字”选项,然后可以选择“四周型环绕”、“紧密型环绕”、“上下型环绕”等方式,这样文字就可以围绕在图片周围,使文档排版更加美观。
打印图片
1、页面设置:在进行打印之前,最好先检查一下页面设置,点击“布局”选项卡,在这里可以设置纸张方向(纵向或横向)、纸张大小(如 A4、A3 等)以及页边距等参数,对于图片打印,根据图片的尺寸和布局选择合适的页面设置。
2、打印预览:点击菜单栏中的“文件”选项,选择“打印”命令,在右侧会出现打印预览界面,在这里你可以查看每一页的打印效果,检查图片是否按照预期显示在页面上,有没有超出页面范围或者排版不当的情况,如果有问题,可以返回前面的步骤进行调整。
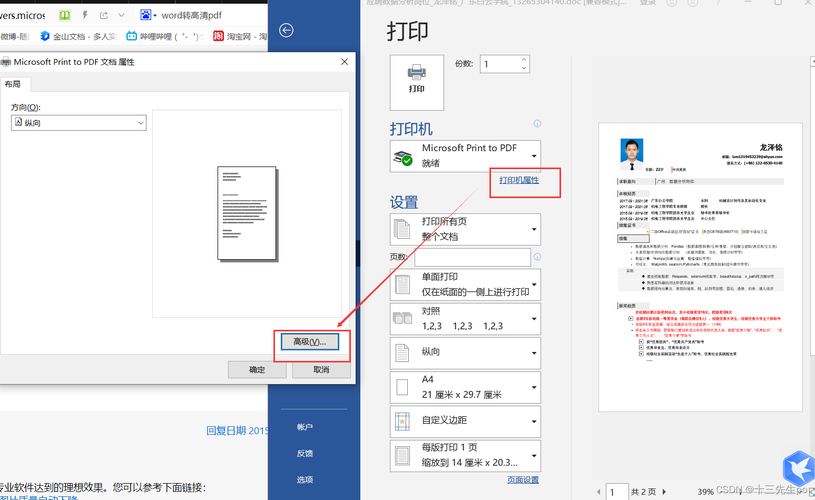
3、打印设置:在打印预览界面中,还可以进行一些打印设置,比如选择打印机(如果有多个打印机连接的话)、打印份数、打印范围(全部页面或指定页面范围)等,确认所有设置无误后,点击“打印”按钮,等待打印机完成打印任务。
以下是一个简单的示例表格,展示了不同图片属性设置的效果对比:
| 图片属性设置 | 效果图描述 | 适用场景 |
| 原始图片(未调整大小和裁剪) | 图片按照插入时的原始尺寸显示,可能会显得过大或过小与文档不协调 | 适用于对图片尺寸要求不高,只是简单展示的情况 |
| 调整大小(保持纵横比) | 图片大小适中,比例协调,能够较好地融入文档布局 | 大多数文档打印场景,尤其是正式的报告和论文 |
| 裁剪后的图片 | 突出了图片的主体部分,去除了不必要的背景或边缘元素 | 当图片背景复杂或只需要展示特定部分时,如产品特写照片 |
| 更改形状为圆形的图片 | 图片具有独特的圆形外观,增加了视觉吸引力 | 用于一些创意性的文档或者宣传材料,吸引读者注意力 |
| 添加实线边框的图片 | 图片有了明显的边界,更加突出 | 强调图片内容或者用于区分不同部分的图片时 |
相关问答 FAQs
1、问:如果我想批量插入多张图片到 Word 中,有没有更快捷的方法?
答:有更快捷的方法,可以先将要插入的图片复制到一个文件夹中,然后在 Word 中使用“插入对象”功能,选择“由文件创建”,然后浏览到存放图片的文件夹,全选这些图片文件并插入,这样就能一次性插入多张图片,并且可以通过后续的操作统一调整它们的大小、样式等属性。
2、问:为什么我的图片打印出来颜色和在电脑上看到的不一样?
答:这可能是由于几个原因导致的,打印机的色彩模式可能与电脑显示器的色彩模式不同,电脑显示器通常采用 RGB 色彩模式,而打印机大多使用 CMYK 色彩模式,打印机的墨水质量、纸张类型以及打印机本身的校准情况也会影响颜色的呈现,你可以尝试在打印机的驱动程序设置中调整色彩管理选项,或者使用专业的图像编辑软件对图片进行色彩校正后再打印。
到此,以上就是小编对于怎么用word图片打印的问题就介绍到这了,希望介绍的几点解答对大家有用,有任何问题和不懂的,欢迎各位朋友在评论区讨论,给我留言。
内容摘自:https://news.huochengrm.cn/zcjh/19409.html
