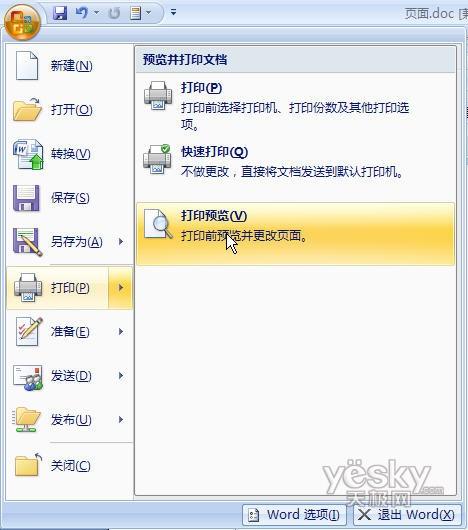在撰写文档时,无论是学术论文、商业报告还是个人信件,Word 都是广泛使用的文字处理软件之一,在完成文档编辑后,打印预览是一个不可或缺的步骤,它允许用户在实际打印之前查看文档的外观,确保一切符合预期,下面将详细介绍如何在 Microsoft Word 中进行打印预览,并附上相关的FAQs。
打印预览步骤
1、打开文档:启动 Microsoft Word 应用程序,并打开你想要预览的文档。
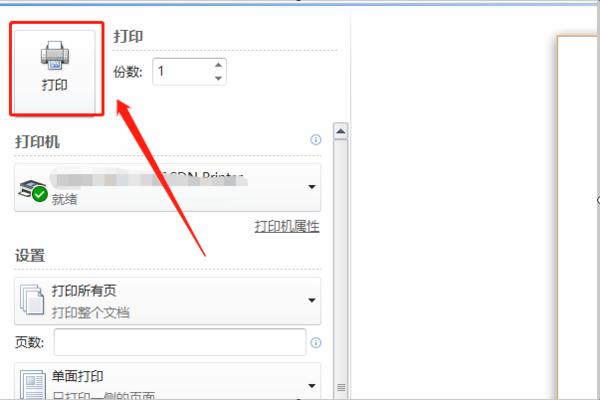
2、进入打印预览:点击菜单栏中的“文件”选项,然后选择“打印”或者直接使用快捷键Ctrl+P,这将打开打印设置窗口,其中包含一个预览区域。
3、查看预览:在打印设置窗口的右侧,你会看到一个预览区域,显示了页面的实际外观,包括文本格式和图像,通过滚动条可以查看不同页面的内容。
4、调整设置:如果发现任何问题,如页面布局、字体大小或图片位置等,可以在左侧的打印设置中进行调整,你可以更改纸张大小、方向(纵向或横向)、页边距等。
5、确认无误后打印:一旦满意预览效果,点击“打印”按钮开始打印过程。
常见问题及解答
Q1: 如何快速访问打印预览?
A1: 除了上述提到的方法外,还有一个更快捷的方式:直接点击Word界面左上角的“快速打印”按钮(通常是一个打印机图标),这样可以直接进入打印预览模式。
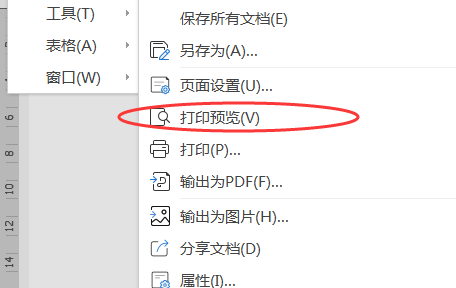
Q2: 如果我只想查看某一特定页面的打印效果怎么办?
A2: 在打印预览模式下,可以通过点击底部导航栏上的箭头来选择特定的页面进行查看,还可以输入页码直接跳转到指定页面。
表格:常用打印设置项及其作用
| 设置项 | 描述 |
| 页面范围 | 选择要打印的所有页面或仅当前页面 |
| 份数 | 指定需要打印的副本数量 |
| 纸张大小 | 确定使用的纸张尺寸,如A4、Letter等 |
| 页面方向 | 选择纵向或横向排版 |
| 页边距 | 调整文档四周空白区域的宽度 |
| 缩放比例 | 根据需要放大或缩小整个文档的内容显示 |
| 打印质量 | 对于支持该功能的打印机而言,可以选择不同的分辨率级别以获得更好的输出效果 |
| 颜色选项 | 当使用彩色打印机时,可选择是否以彩色方式打印文档 |
各位小伙伴们,我刚刚为大家分享了有关word打印怎么预览的知识,希望对你们有所帮助。如果您还有其他相关问题需要解决,欢迎随时提出哦!