在Word文档中设置背景图片可以增加文档的美观度和专业性,无论是撰写报告、制作宣传册还是编写个人笔记,合适的背景图片都能让内容更加吸引人,以下是详细的步骤指南,教你如何在Word文档中设置背景图片。
准备工作
在开始之前,请确保你已经准备好了要用作背景的图片,并且这张图片的分辨率足够高,以避免在打印或放大时失真,你需要安装Microsoft Word软件,并打开你要编辑的文档。
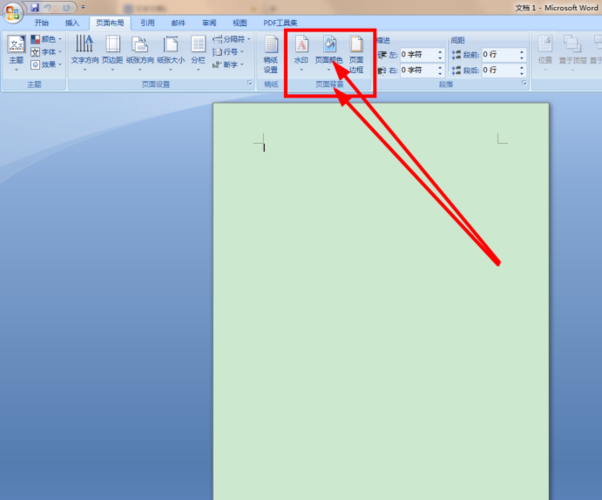
设置背景图片的步骤
1. 打开Word文档
启动Microsoft Word软件并打开你想要设置背景图片的文档,如果还没有现成的文档,你可以新建一个空白文档。
2. 进入页面布局
在Word界面上方菜单栏中,找到并点击“设计”选项卡,这个选项卡包含了许多与页面布局和样式相关的功能。
3. 选择页面颜色
在“设计”选项卡中,你会看到一个名为“页面颜色”的按钮,点击它会出现一个下拉菜单,其中包含了多种纯色选项,我们要设置的是背景图片,因此需要进一步操作。
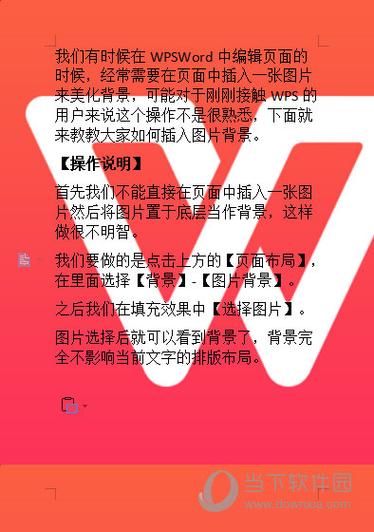
4. 选择填充效果
在下拉菜单中选择“填充效果”,这会弹出一个名为“填充效果”的对话框,在这个对话框中,有多个选项卡,如“纯色”、“渐变”、“纹理”和“图片”,我们需要使用“图片”选项卡来插入背景图片。
5. 插入图片
在“填充效果”对话框中,切换到“图片”选项卡,你可以点击“选择图片”按钮,浏览你的计算机文件夹,找到并选中你想要设置为背景的图片,选择好图片后,点击“插入”按钮。
6. 调整图片属性
图片插入后,你还可以对其进行一些基本的调整,比如缩放比例、位置等,在“图片”选项卡中,可以通过拖动滑块来调整图片的缩放比例,以确保图片覆盖整个页面或者按照你的需要进行定位。
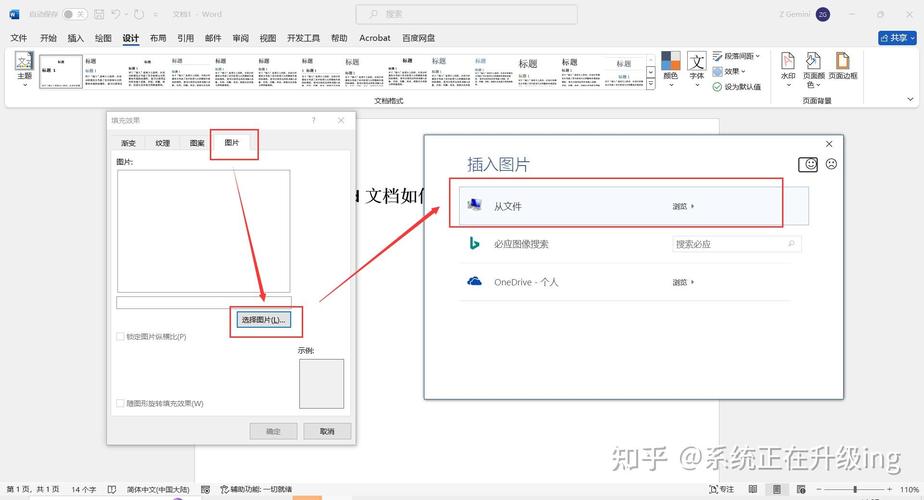
7. 应用设置
完成所有调整后,点击“确定”按钮关闭“填充效果”对话框,你应该能够在Word文档中看到所选的背景图片已经成功应用。
注意事项
兼容性:确保你的Word版本支持背景图片功能,较旧的版本可能不支持这一特性。
文件大小:过大的背景图片可能会导致文档体积增大,影响打开速度,尽量选择压缩过的图片文件。
打印问题:某些打印机可能不支持打印带有背景图案的文档,或者效果不佳,在打印前最好先进行预览测试。
可读性:确保背景图片不会干扰到文字内容的可读性,避免使用过于花哨或颜色对比度过高的图片。
FAQs(常见问题解答)
Q1: 为什么我无法在Word中找到“页面颜色”或“填充效果”选项?
A1: 如果你使用的是较老版本的Word(如Word 2003),那么这些功能可能不可用,建议升级到最新版本的Microsoft Office套件以获得更完整的功能支持,请检查是否处于兼容模式运行Word,如果是的话,请关闭此模式再试一次。
Q2: 设置了背景图片之后如何恢复默认白底?
A2: 如果你想要移除背景图片并恢复默认的白色背景,只需再次进入“设计”选项卡下的“页面颜色”,然后选择“无颜色”即可,这将删除当前应用的所有背景图像,使文档恢复到最初的状态。
通过以上步骤,你应该能够轻松地为你的Word文档添加漂亮的背景图片了,记得根据实际需求选择合适的图片类型和格式,以达到最佳视觉效果。
以上就是关于“怎么设置word背 景图片”的问题,朋友们可以点击主页了解更多内容,希望可以够帮助大家!
内容摘自:https://news.huochengrm.cn/cyzd/19698.html
