在Word中进行公式加减计算,虽然看起来可能有些复杂,但只要掌握了基本步骤和方法,就能轻松应对,下面将详细介绍如何在Word中进行公式的加减运算,包括使用内置功能和手动输入公式两种方式。
使用Word内置功能进行公式加减计算
(一)插入公式
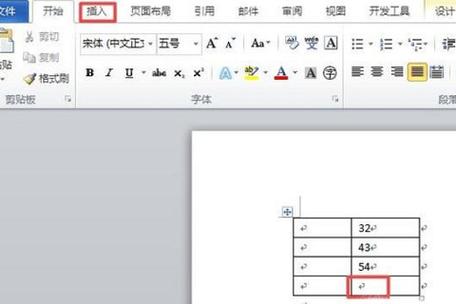
1、定位光标:打开Word文档,将光标定位到需要插入公式的位置。
2、选择“插入”选项卡:在Word的功能区中,切换到“插入”选项卡。
3、点击“公式”按钮:在“插入”选项卡的“符号”组中,找到并点击“公式”按钮,Word会自动进入公式编辑模式,并在文档中显示一个默认的公式占位符。
4、输入公式内容:在公式占位符中,可以直接输入你想要进行加减计算的公式内容,要计算“3 + 5 2”,就依次输入“3”、“+”、“5”、“-”、“2”,输入完成后,按下回车键,Word会自动对公式进行计算,并在文档中显示计算结果。
(二)修改和调整公式
1、重新编辑公式:如果发现公式输入有误或者需要修改公式内容,只需再次点击已插入的公式,即可进入编辑状态进行修改,修改完成后,同样按下回车键确认修改。

2、调整公式格式:可以通过选中公式,然后在“开始”选项卡的“字体”组中设置字体、字号等格式,使公式与文档的整体风格相匹配。
手动输入公式进行加减计算
我们可能希望手动输入公式并进行计算,以便更好地控制公式的格式和内容,以下是手动输入公式进行加减计算的方法:
(一)使用域代码
1、切换到英文输入法:按下“Ctrl + Shift”组合键,将输入法切换到英文状态,确保输入的内容为英文字符。
2、输入域代码:在需要插入公式的位置输入“{ =3+5-2 }”,这里的“=”表示开始计算,“3+5-2”是要计算的公式内容,“}”表示域代码结束,注意,括号必须是英文半角状态下输入的大括号。
3、更新域代码:输入完成后,按下“F9”键,Word会自动计算域代码中的公式,并在文档中显示计算结果。
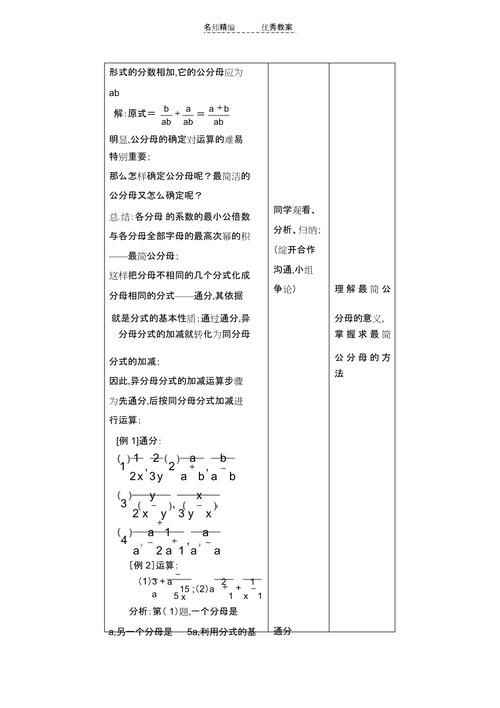
(二)使用书签和交叉引用
1、创建书签:在文档中分别输入需要参与计算的数字或表达式,并为它们创建书签,输入数字“3”,选中该数字后,点击“插入”选项卡中的“书签”按钮,在弹出的对话框中为其命名一个书签名称,如“num1”,然后点击“添加”按钮,同样的方法,为其他数字或表达式创建相应的书签。
2、插入交叉引用:将光标定位到需要插入公式的位置,切换到“插入”选项卡,点击“交叉引用”按钮,在弹出的“交叉引用”对话框中,选择之前创建的书签,然后点击“插入超链接”按钮,在弹出的“插入超链接”对话框中,选择“本文档中的位置”,在下方的列表中选择对应的书签,点击“确定”按钮后,即可在文档中插入相应的交叉引用。
3、构建公式:按照加减运算的规则,使用键盘输入相应的运算符和交叉引用,构建完整的公式,要计算“3 + 5 2”,可以输入“{ =num1 + num2 num3 }”。“num1”、“num2”、“num3”分别是对应数字的书签名称,输入完成后,按下“F9”键更新域代码,即可得到计算结果。
注意事项
1、公式语法正确性:无论是使用Word内置功能还是手动输入公式,都要确保公式的语法正确,否则,Word可能无法正确识别和计算公式。
2、数据准确性:在进行加减计算时,要确保所使用的数据准确无误,如果数据有误,计算结果自然也会错误。
3、格式统一:为了保持文档的美观和一致性,建议对公式的格式进行统一设置,如字体、字号等。
相关问答FAQs
问题1:如果Word中的公式计算结果不正确,应该怎么办?
答:要检查公式的语法是否正确,是否存在拼写错误、运算符使用不当等问题,检查所使用的数据是否准确,如果公式和数据都没有问题,可以尝试重新启动Word程序,或者更新Word的版本,看是否能解决问题。
问题2:如何在Word中快速删除已插入的公式?
答:如果要删除单个公式,只需选中公式所在的文本框或域代码,然后按下“Delete”键即可,如果是批量删除多个公式,可以使用查找和替换功能,按下“Ctrl + H”组合键打开“查找和替换”对话框,在“查找内容”框中输入公式的特征字符(如“=”、“{”等),在“替换为”框中保持空白,然后点击“全部替换”按钮即可删除所有符合条件的公式。
小伙伴们,上文介绍word公式加减怎么算的内容,你了解清楚吗?希望对你有所帮助,任何问题可以给我留言,让我们下期再见吧。
内容摘自:https://news.huochengrm.cn/zcjh/19692.html
