Word 中目录的神奇运用
在撰写长篇文档,诸如论文、报告、书籍时,目录起着提纲挈领的关键作用,它能让读者瞬间明晰文档架构,快速定位所需内容,而 Word 作为常用的文字处理软件,其制作目录的功能十分便捷且强大,下面就为大家详细介绍一番。
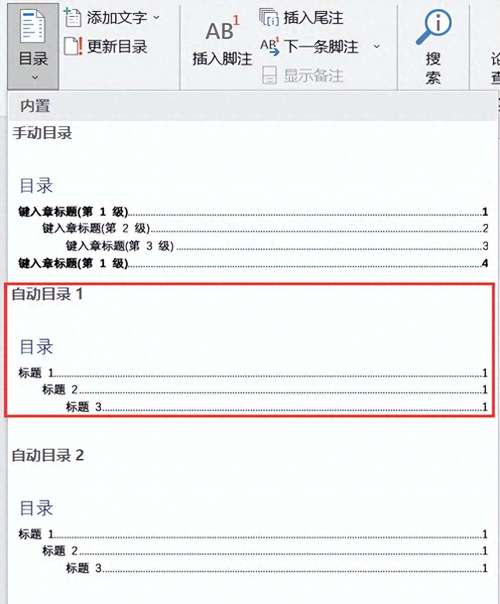
创建目录前的准备工作
在 Word 中生成目录并非随意为之,前期需要精心规划与设置文档格式,首要任务便是合理运用标题样式,Word 自带了丰富的标题样式库,从“标题 1”至“标题 9”,层级分明,以一篇学术论文为例,文章大标题通常设为“标题 1”样式,字体一般采用黑体、三号字,加粗显示,居中对齐,以此凸显重要性;各章节标题则依据层级对应“标题 2”“标题 3”等样式,如“第一章 引言”设为“标题 2”,字号可稍小些,比如四号宋体,段落格式上保持统一的段前段后间距,像段前 0.5 行、段后 0.5 行,行距设为固定值 20 磅等,这样规范设置的好处是,Word 能精准识别各级标题,为后续准确生成目录奠定基础。
倘若文档已初步完成但未提前设置样式,也别慌,选中相应文本,通过“开始”选项卡中的“样式”功能区,手动套用合适的标题样式即可,这一步骤虽看似繁琐,却是确保目录生成无误的关键环节,切不可掉以轻心。
生成目录的具体操作
完成前期准备后,便来到激动人心的目录生成环节,将光标定位于希望插入目录的位置,通常放在文档开头部分,紧随摘要或前言之后,点击“引用”选项卡,在“目录”组中,有多种预设格式可供选择,如“自动目录 1”“自动目录 2”等,这些格式差异主要体现在目录的排版样式、字体字号以及缩进距离等方面,若追求简约风格,可选择“自动目录 1”,它呈现出较为紧凑的两栏式布局,一级标题醒目突出,二级标题紧随其后依次罗列;要是偏好层次感更分明、页面更疏朗的效果,“自动目录 2”则是不二之选,其各级标题独占一行,右侧留白充裕,视觉上更为舒适。
选定格式后,只需轻轻一点“插入目录”按钮,Word 便会瞬间依据所设置的标题样式,智能生成一份结构清晰、格式规整的目录,目录页码会自动与正文对应章节的页码精准匹配,无需手动调整,极大节省了时间与精力。
目录的更新与维护
随着文档内容的不断完善与修改,标题增减、页码变动在所难免,这就涉及到目录的更新问题,Word 提供了极为便捷的更新机制,当对正文进行大幅修订后,只需将光标置于目录任意位置,点击鼠标右键,选择“更新域”,在弹出的对话框中有“只更新页码”与“更新整个目录”两个选项,若仅是个别页码因增删文字有所变动,选择“只更新页码”即可迅速修正,短短数秒内就能让目录页码焕然一新;若是添加或删除了章节标题,致使目录整体结构发生较大改变,那么果断选择“更新整个目录”,Word 会重新梳理各级标题及对应页码信息,生成一份全新的、与修订后文档完美契合的目录。
若对已生成的目录样式不满意,还能通过“目录”下拉菜单中的“自定义目录”选项进行深度定制,可以自由调整目录的显示级别,决定是否显示某些层级较低的标题;更改制表符前导符样式,将默认的虚线换成实心圆点、箭头等个性化符号,让目录更具独特性;甚至调整字体、字号、缩进等细节格式,全方位满足个性化需求,打造专属风格的目录。
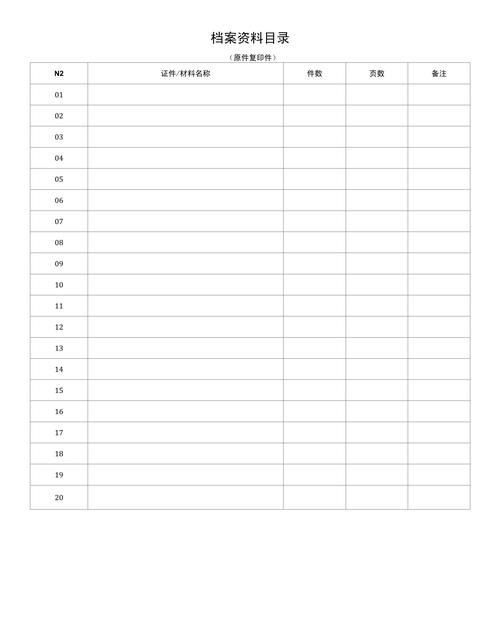
目录的其他实用技巧
除了常规的生成与更新功能外,Word 目录还有一些隐藏的小技巧等待挖掘,在长篇文档中,为了便于阅读,常常需要为目录添加超链接功能,Word 在生成目录时已自动为其添加了超链接,只需按下“Ctrl”键,同时鼠标左键单击目录中的标题,就能瞬间跳转至对应的正文章节,实现快速浏览;阅读完毕后,再点击文档窗口左上角的“返回”按钮或按“Alt + Left Arrow”组合键,又能轻松回到目录页,继续查阅其他内容,极大地提升了阅读效率。
对于一些需要分章节单独生成目录的复杂文档,如学术论文集、项目报告合集等,可以先利用分节符将文档划分为多个独立章节,每个章节分别设置页码格式(如罗马数字Ⅰ Ⅹ用于前言部分,阿拉伯数字 1 100 用于正文主体等),然后按照上述步骤依次在各章节起始位置生成局部目录,最后汇总形成总目录,这样既能保证各章节目录的独立性与完整性,又能通过总目录宏观把控整个文档架构。
| 操作步骤 | 关键要点 | 效果呈现 |
| 准备工作 | 合理运用标题样式,规范设置字体、段落格式 | 精准识别各级标题,为生成目录做准备 |
| 生成目录 | 定位光标,选择“引用”选项卡中的预设格式插入 | 快速生成结构清晰、格式规整的目录 |
| 更新维护 | 根据文档修改情况选择“更新页码”或“更新整个目录” | 修正页码错误或重新生成适配的目录 |
| 实用技巧 | 利用超链接快速跳转章节;分章节生成局部目录并汇总 | 提升阅读效率;适应复杂文档结构需求 |
FAQs
Q1:如果文档中存在多级列表项被误当作标题使用了怎么办?
A1:这种情况下,需要先将光标定位到该多级列表项所在段落,然后在“开始”选项卡的“样式”组中,点击右下角的小箭头打开“样式”窗格,找到对应的多级列表样式(如“列表 1”“列表 2”等),右键单击选择“修改”,在弹出的“修改样式”对话框中,将“样式类型”从“段落”改为“字符”,这样就能避免 Word 将其误认作标题而影响目录生成,之后再根据实际需求,重新设置合适的段落样式用于真正的标题层级。
Q2:如何批量修改目录中所有标题的字体颜色?
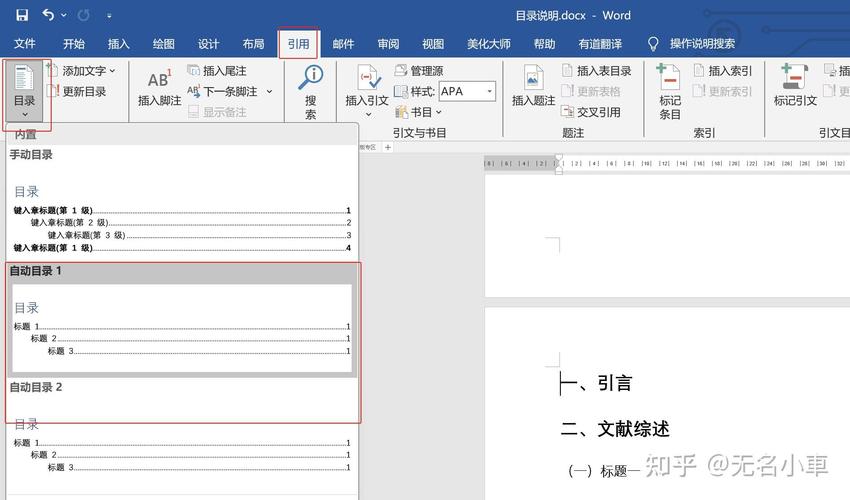
A2:不能直接在目录中修改字体颜色,因为目录是基于域代码生成的,正确做法是,先更新目录使其转换为静态文本(选中目录后右键点击“更新域”,选择“更新整个目录”并勾选“仅替换文字”),此时目录变为普通文本格式,便可通过“开始”选项卡中的“字体颜色”按钮批量修改颜色,不过要注意,一旦文档再次更新,需要重复上述操作将新生成的目录再次转为静态文本并修改颜色。
以上内容就是解答有关word怎么用目录的详细内容了,我相信这篇文章可以为您解决一些疑惑,有任何问题欢迎留言反馈,谢谢阅读。
内容摘自:https://news.huochengrm.cn/cyzd/19748.html
