在Word文档中,有时我们需要将多张图片组合在一起,以创建更复杂的图像布局或设计,无论是为了制作宣传册、海报还是其他文档,掌握如何有效地组合图片都是非常重要的技能,本文将详细介绍如何在Word中把图片组合起来,包括使用内置功能和一些高级技巧。
基本步骤:插入和排列图片
1、插入图片
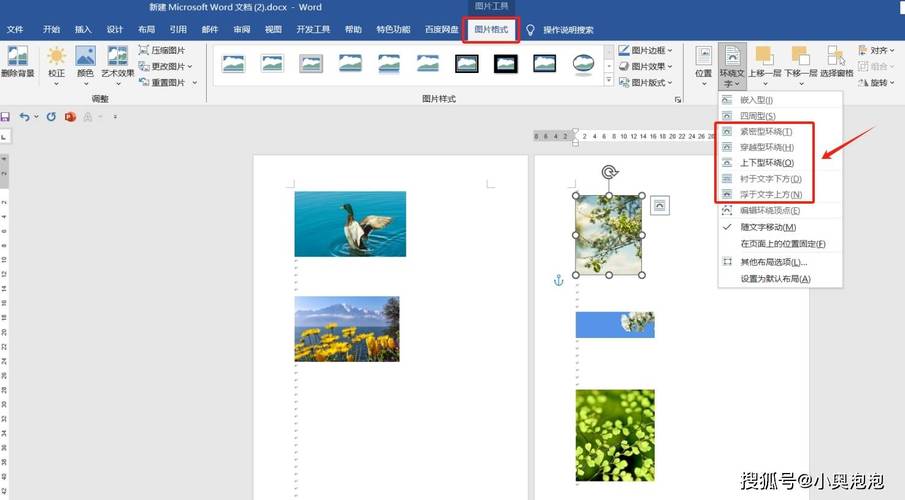
打开你的Word文档。
点击“插入”选项卡,然后选择“图片”,你可以选择从本地文件插入图片,或者从在线图片库中选择图片。
浏览并选择你想要插入的图片,点击“插入”。
2、调整图片位置
选中图片后,可以通过拖动图片四周的小方块来调整图片的大小。
你还可以使用“图片工具”中的“格式”选项卡来进一步调整图片的样式、边框和其他属性。
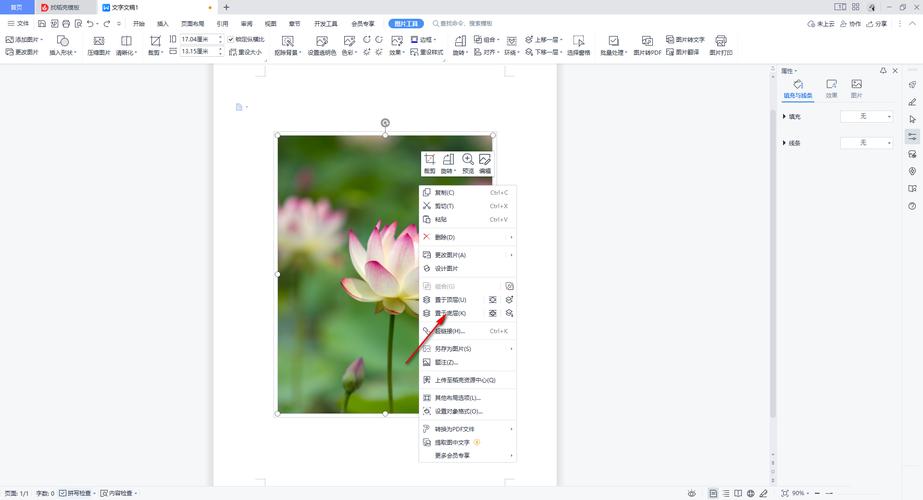
3、排列图片
在“图片工具”下的“格式”选项卡中,找到“排列”组。
选择“位置”,然后选择“更多布局选项”,你可以设置图片的水平和垂直对齐方式。
如果你希望图片浮动在文字上方或下方,可以选择“文字环绕”选项,并选择合适的环绕方式,紧密型环绕”、“四周型环绕”等。
组合图片的方法
1、使用画布
在“插入”选项卡中选择“形状”,然后选择“矩形”。
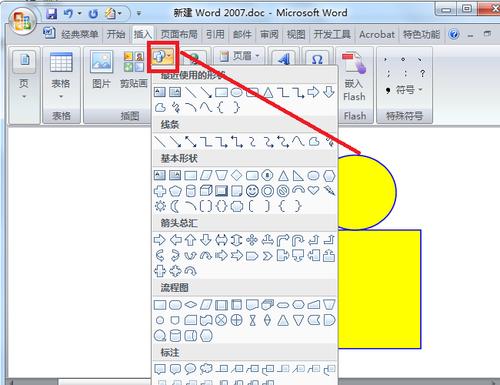
绘制一个覆盖所有要组合图片区域的矩形。
右键点击矩形,选择“添加文字”,然后删除默认的文字内容。
将需要组合的图片拖放到矩形内,调整它们的位置和大小,使其适应矩形的边界。
选中矩形和其中的所有图片,右键点击并选择“组合”,再选择“组合”。
2、使用文本框
在“插入”选项卡中选择“文本框”,然后选择“简单文本框”。
绘制一个足够大的文本框来容纳所有图片。
删除文本框中的默认文本。
将需要组合的图片拖放到文本框内,调整它们的位置和大小。
选中文本框和其中的所有图片,右键点击并选择“组合”,再选择“组合”。
3、使用表格
在“插入”选项卡中选择“表格”,然后选择你需要的行数和列数。
将光标放在表格的第一个单元格中,然后在“插入”选项卡中选择“图片”,插入第一张图片。
重复上述步骤,直到所有单元格都填入了图片。
调整表格的边框和填充颜色,使其与背景融合。
选中整个表格,右键点击并选择“组合”,再选择“组合”。
4、使用SmartArt图形
在“插入”选项卡中选择“SmartArt”,然后选择一个合适的图形布局,图片列表”或“图片矩阵”。
在SmartArt图形中,每个占位符都可以替换为一张图片,点击占位符图标,然后选择“更改图片”,插入你的图片。
调整SmartArt图形的大小和样式,使其符合你的需求。
右键点击SmartArt图形,然后选择“组合”,再选择“取消组合”,这样可以将SmartArt图形转换为一组独立的图片,方便进一步编辑。
高级技巧:使用第三方工具
除了Word自带的功能外,还有一些第三方工具可以帮助你更轻松地组合图片。
1、Canva
Canva是一个在线设计平台,提供了丰富的模板和设计工具,可以轻松地将多张图片组合在一起。
你可以在Canva上创建一个新项目,上传你的图片,然后使用拖放功能将它们组合在一起。
完成后,可以将设计导出为PNG、JPEG或PDF格式,然后插入到Word文档中。
2、Photoshop
如果你有Photoshop软件,可以使用它来创建更复杂的图片组合。
打开Photoshop,新建一个文档,然后将所有需要组合的图片导入到不同的图层中。
使用移动工具调整每张图片的位置和大小,然后合并图层。
保存最终的图片,然后插入到Word文档中。
常见问题解答(FAQs)
Q1: 如何在Word中调整组合图片的大小而不改变其比例?
A1: 当你选中组合后的图片时,可以拖动角落的小方块来调整大小,按住Shift键的同时拖动,可以保持图片的比例不变。
Q2: 如何解除已组合的图片?
A2: 选中已组合的图片,右键点击并选择“组合”,再选择“取消组合”,这样会将图片分离成单个元素,方便进一步编辑。
通过以上方法,你可以轻松地在Word中将多张图片组合在一起,无论是用于简单的文档排版还是复杂的设计项目,这些技巧不仅可以提高你的工作效率,还可以让你的文档更加专业和美观。
以上就是关于“word怎么把图片组合”的问题,朋友们可以点击主页了解更多内容,希望可以够帮助大家!
内容摘自:https://news.huochengrm.cn/cyzd/19791.html
