在Word文档中导入图片是一个常见且实用的操作,无论是撰写报告、制作宣传册还是编辑学术论文,合理地插入图片都能极大地提升文档的表现力和可读性,以下是关于如何在Word中导入图片的详细步骤,包括使用本地图片和在线图片的方法。
准备工作
在开始之前,请确保您已经安装了最新版本的Microsoft Word,并且您的电脑能够正常访问互联网(如果您打算使用在线图片),准备好您想要导入的图片文件,无论是存储在电脑硬盘上还是从网上下载的。
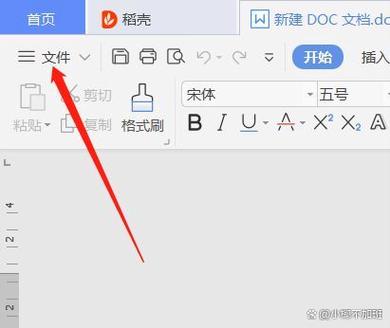
导入本地图片
1、打开Word文档:启动Microsoft Word并打开您需要编辑的文档。
2、定位光标:将光标放置在您希望插入图片的位置。
3、进入“插入”选项卡:在Word的顶部菜单栏中,点击“插入”选项卡。
4、选择“图片”:在“插入”选项卡中,找到并点击“图片”按钮,此时会弹出一个下拉菜单,选择“本地设备”(或直接点击“图片”按钮,具体取决于您的Word版本)来浏览您的电脑文件夹。
5、选择图片文件:在弹出的文件浏览器窗口中,导航至存放图片的文件夹,选中您想要插入的图片文件,然后点击“插入”按钮。
6、调整图片大小与位置:插入后,您可以通过拖动图片的边缘来调整其大小,或者通过鼠标拖拽来移动图片的位置,还可以使用Word提供的图片工具来裁剪、旋转或应用样式。
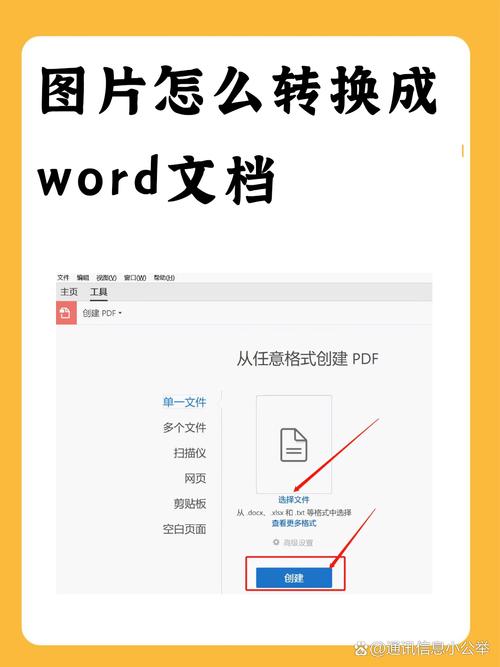
导入在线图片
1、重复步骤1-3:与导入本地图片相同,先打开Word文档,定位光标,并进入“插入”选项卡。
2、搜索在线图片:在“插入”选项卡中,同样点击“图片”按钮,但这次选择“在线图片”选项,这将打开一个搜索框,允许您输入关键词搜索网络上的图片。
3、执行搜索:输入与您需求相关的关键词,如“自然风景”、“科技图标”等,然后点击搜索图标或按回车键。
4、选择图片:浏览搜索结果,找到合适的图片后,点击它以选中,某些图片可能需要获得版权许可才能使用,特别是用于商业目的时。
5、插入图片:选中图片后,点击“插入”按钮将其添加到文档中,之后同样可以调整大小、位置及应用各种效果。
注意事项
版权问题:使用在线图片时,请务必注意版权问题,避免侵犯他人权益。
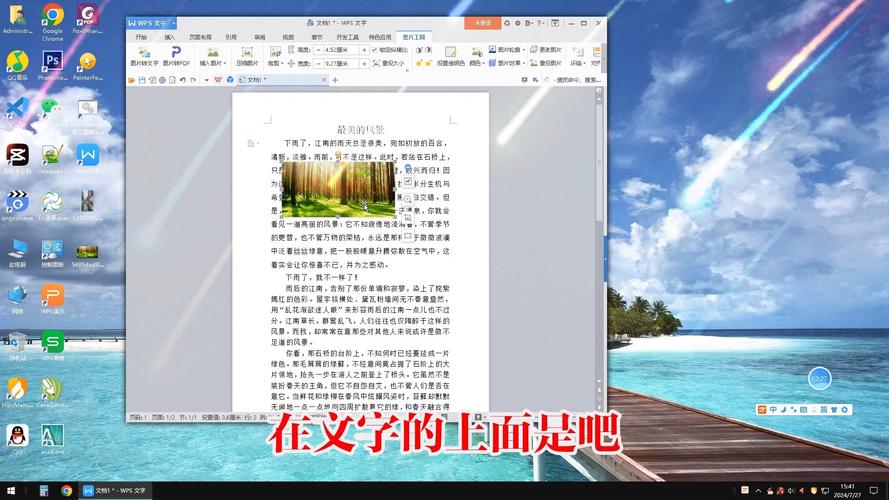
图片质量:尽量选择高分辨率的图片,以保证打印或放大显示时的清晰度。
兼容性:如果文档需要在不同版本的Word或其他办公软件中打开,考虑图片格式的兼容性。
FAQs
Q1: 如何在Word中批量导入多张图片?
A1: 虽然Word没有直接提供一键批量导入多张图片的功能,但您可以通过以下方法实现:将多张图片放入同一个文件夹;按照上述步骤进入“插入”->“图片”,在文件浏览器中按住Ctrl键(Windows)或Command键(Mac)选择多张图片,最后点击“插入”,这样,所有选中的图片将按顺序插入到文档中。
Q2: Word中的图片无法正常显示怎么办?
A2: 如果遇到图片无法显示的问题,可以尝试以下解决方案:
检查网络连接:对于在线图片,确保您的网络连接正常。
更新Office版本:有时旧版的Word可能存在兼容性问题,尝试更新到最新版本。
检查图片路径:如果是链接到外部的图片,确认路径是否正确无误。
转换为其他格式:尝试将图片保存为不同的格式(如JPEG、PNG),再重新插入。
重启Word或电脑:有时候简单的重启操作能解决临时的软件故障。
小伙伴们,上文介绍word图片怎么导入的内容,你了解清楚吗?希望对你有所帮助,任何问题可以给我留言,让我们下期再见吧。
内容摘自:https://news.huochengrm.cn/cyzd/19798.html
