在Word文档中设置页码是一项常见的需求,尤其是在撰写长篇内容如论文、报告或书籍时,默认情况下,Word会在文档的每一页底部添加连续的页码,有时你可能需要从第二页开始设置页码,比如第一页是封面或目录,不需要显示页码,下面将详细介绍如何在Word中实现这一功能。
方法一:使用分节符
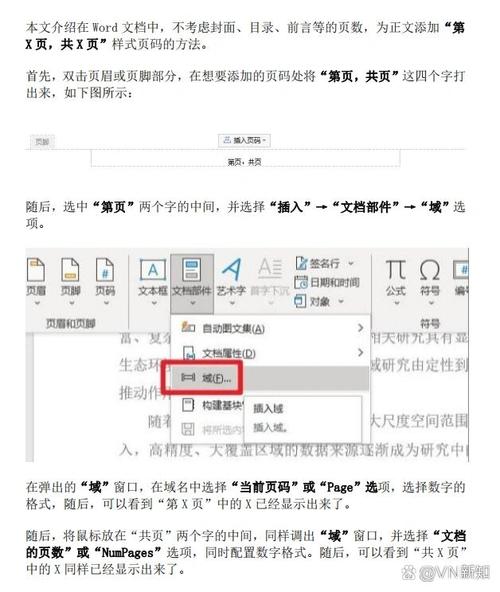
1、插入分节符:将光标放在需要开始设置页码的第一页的开头(即第二页的开头),然后点击“布局”选项卡,选择“分隔符”,再选择“下一页”,这将插入一个分节符,并将文档分为两节。
2、断开链接到前一节:双击第二页的页脚区域进入编辑模式,你会看到顶部有一个提示“与上一节相同”,右键点击这个提示并选择“链接到前一条页眉”,这样操作后,本节的页脚设置将不再与前一节同步。
3、设置页码格式:现在你可以在第二页的页脚区域插入页码,点击“插入”选项卡,然后选择“页码”,选择一个合适的位置和样式,确保选中“起始于”选项,并将其设置为1,因为这是第二页的页码。
4、删除第一页的页码:返回到第一页,如果有必要,可以手动删除自动生成的页码。
方法二:使用域代码
对于更高级的用户,可以使用域代码来控制页码的显示,这种方法更为灵活,但也需要一定的技术知识。
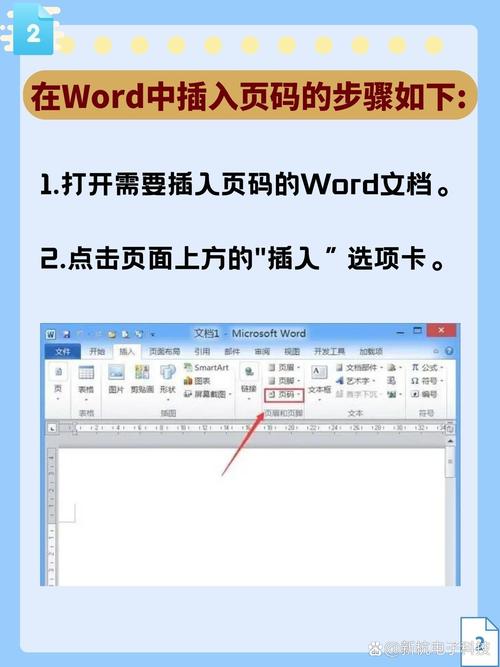
1、显示域代码:需要让Word显示域代码,在Word的选项中,选择“高级”,然后勾选“显示域代码而非域值”。
2、插入域代码:在第二页的页脚区域,按下Ctrl+F9组合键,这将插入一个大括号{},在大括号内输入以下代码:{ PAGE },这个域代码表示当前页面的页码。
3、调整起始页码:为了从第二页开始设置页码为1,你需要在第一页的末尾插入另一个域代码,同样按下Ctrl+F9组合键,在大括号内输入{ = 0 },然后按Enter键确认,这个域代码的作用是将第一页的页码设置为0。
4、更新域代码:完成所有设置后,右键点击任意一个域代码,选择“更新域”,或者直接按F9键更新所有域代码,这样,从第二页开始的页码就会从1开始计数。
FAQs
Q1: 如果我想从第三页开始设置页码怎么办?
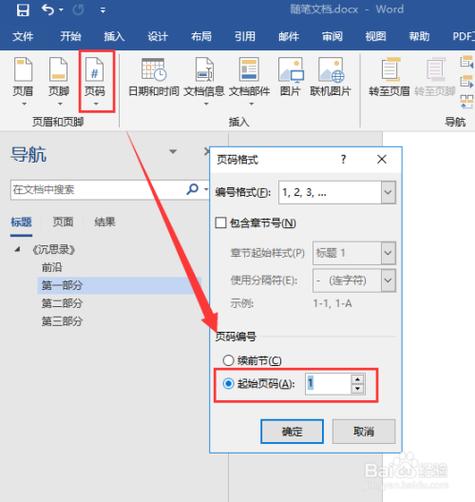
A1: 你可以通过插入多个分节符来实现这一点,在第一页和第二页之间插入一个分节符,然后在第二页和第三页之间再插入一个分节符,按照上述方法,将第二页和第三页分别设置为不同的节,并在第三页设置起始页码为1。
Q2: 如何隐藏特定页面的页码?
A2: 你可以通过在特定页面的页脚区域插入一个条件文本框来实现这一点,在“插入”选项卡中选择“快速部件”,然后选择“字段”,在弹出的对话框中,选择“文档信息”或“文档属性”,找到“标题”字段,将其插入到文本框中,然后设置文本框的条件格式,使其在特定页面上不显示页码。
各位小伙伴们,我刚刚为大家分享了有关word怎么在第二页设置页码的知识,希望对你们有所帮助。如果您还有其他相关问题需要解决,欢迎随时提出哦!
内容摘自:https://news.huochengrm.cn/cyzd/19886.html
