在Word文档中,设置文字效果是提升文档美观度和可读性的重要步骤,无论是撰写报告、论文还是制作宣传材料,掌握如何有效设置文字效果都能让文档更加专业和吸引人,以下是一些常见的文字效果设置方法及其详细步骤:
更改字体和字号
1、选择文本:使用鼠标拖动选择需要修改的文本。
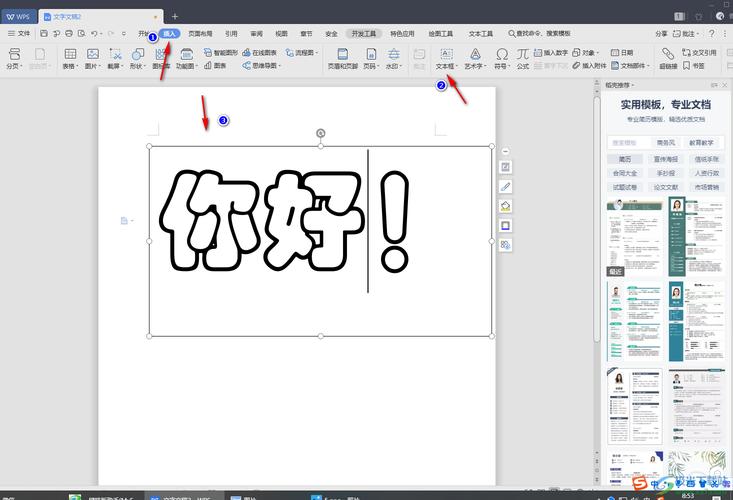
2、打开字体对话框:在“开始”选项卡中找到“字体”组,点击右下角的小箭头图标,弹出“字体”对话框。
3、设置字体和字号:
在“字体”下拉菜单中选择所需的字体(如宋体、黑体、Times New Roman等)。
在“字号”下拉菜单中选择所需的字号(例如三号、四号、12磅等)。
4、应用设置:点击“确定”按钮,所选文本将应用新的字体和字号设置。
加粗、斜体和下划线
1、选择文本:同样,先选择需要修改的文本。
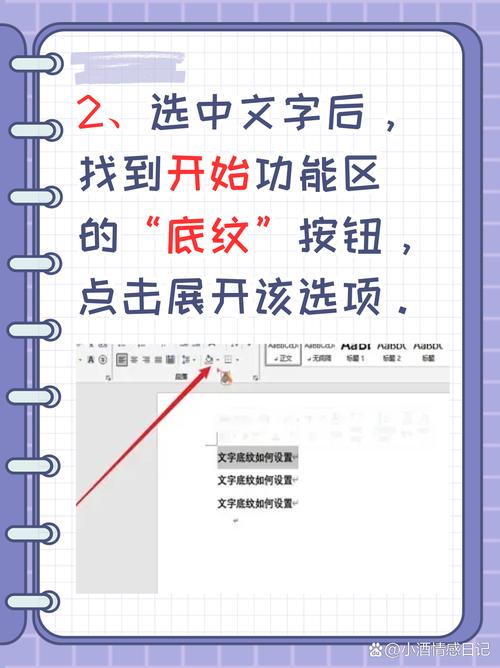
2、应用格式:
加粗:在“开始”选项卡的“字体”组中,点击“加粗”按钮(快捷键Ctrl+B)。
斜体:在“开始”选项卡的“字体”组中,点击“斜体”按钮(快捷键Ctrl+I)。
下划线:在“开始”选项卡的“字体”组中,点击“下划线”按钮(快捷键Ctrl+U),还可以在下拉菜单中选择不同的下划线样式。
更改字体颜色
1、选择文本:用鼠标选择需要改变颜色的文本。
2、设置颜色:
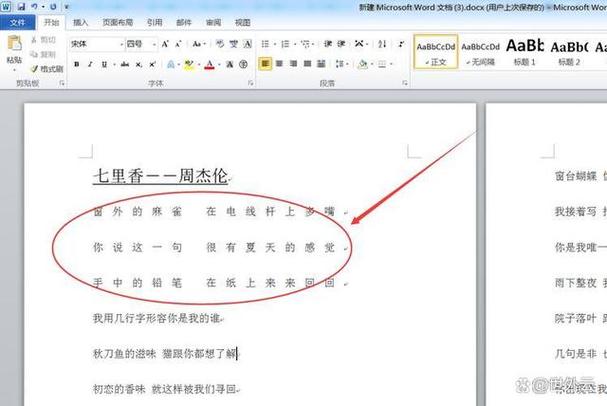
在“开始”选项卡的“字体”组中,点击“字体颜色”按钮(A下方有一条下划线的图标)。
在弹出的颜色选择器中选择所需颜色,或直接输入颜色的十六进制代码。
3、应用颜色:所选文本即变为指定颜色。
设置字符间距和位置
1、选择文本:选中需要调整间距或位置的文本。
2、打开字体对话框:同上,通过“开始”选项卡进入“字体”对话框。
3、调整间距和位置:
在“高级”选项卡中,找到“间距”和“位置”设置项。
“间距”可以设置为标准、加宽或紧缩,并可进一步指定磅值。
“位置”可以设置为标准、提升或降低,也可指定具体的提升或降低值。
4、应用设置:点击“确定”完成调整。
五、添加文字效果(仅限Word 2010及更高版本)
1、选择文本:选中需要添加效果的文本。
2、打开字体对话框:进入“字体”对话框。
3、选择文字效果:
在“文字效果”选项卡中,可以选择阴影、轮廓、映像、发光、立体、旋转等多种效果。
每种效果都有相应的参数设置,可以根据需要进行调整。
4、应用效果:点击“确定”,文本即应用了所选的文字效果。
1、插入艺术字:在“插入”选项卡中,选择“文本”组中的“艺术字”按钮,选择一个艺术字样式。
2、输入文本:在弹出的艺术字编辑框中输入所需的文本。
3、自定义样式:选中艺术字后,可以在“格式”选项卡中调整字体、字号、颜色、效果(如阴影、映像、发光等)以及形状填充和边框等。
4、调整位置和大小:通过拖动艺术字四周的控制点来调整其大小和位置。
表格中的文字效果设置
| 操作 | 步骤 |
| 更改字体和字号 | 选中单元格或整个表格,右键选择“设置单元格格式”,在“字体”标签页中进行设置。 |
| 加粗/斜体/下划线 | 选中单元格内容,使用“开始”选项卡中的相应按钮进行设置。 |
| 更改颜色 | 选中单元格内容,使用“开始”选项卡中的“字体颜色”按钮进行设置。 |
| 调整字符间距 | 选中单元格内容,右键选择“设置单元格格式”,在“字体”标签页的“高级”选项卡中进行设置。 |
| 添加文字效果 | 选中单元格内容,右键选择“设置单元格格式”,在“字体”标签页的“文字效果”选项卡中进行设置。 |
| 艺术字 | 不适用于表格内单个单元格内容,但可用于整个表格的标题或注释。 |
FAQs
Q1: 如何在Word中快速清除所有文字效果?
A1: 可以通过选中需要清除效果的文本,然后在“开始”选项卡的“字体”组中,点击“清除所有格式”按钮(橡皮擦图标)来快速清除所有应用的文字效果,包括字体、字号、颜色等。
Q2: Word中的文字效果是否会影响打印效果?
A2: 是的,Word中设置的文字效果(如字体颜色、阴影、发光等)在打印时会按照实际效果输出,除非使用的是不支持这些效果的打印机或打印设置中选择了灰度模式,在设计文档时需要考虑最终的输出方式和设备。
各位小伙伴们,我刚刚为大家分享了有关word文字效果怎么设置的知识,希望对你们有所帮助。如果您还有其他相关问题需要解决,欢迎随时提出哦!
内容摘自:https://news.huochengrm.cn/cyzx/19892.html
