在当今数字化时代,Word 文档的创建与编辑已成为人们日常工作、学习和生活中不可或缺的一部分,无论是撰写报告、论文、信件,还是制作简历、宣传册等,掌握 Word 的基本操作技巧都能大大提高工作和学习效率,下面将详细介绍 Word 文档的创建步骤以及一些实用的编辑功能。
一、Word 文档的创建方法
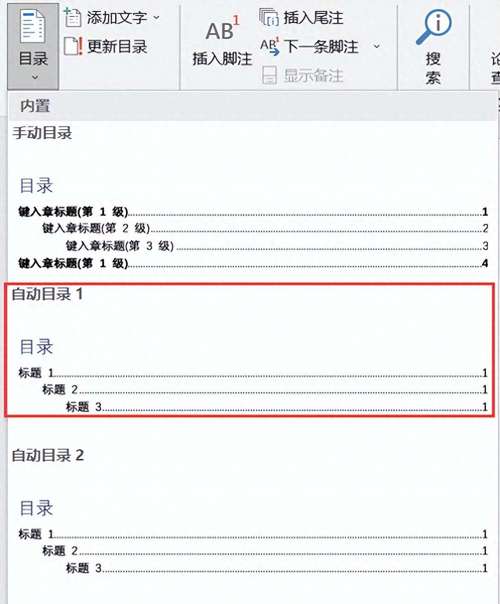
1、通过开始菜单创建:点击电脑左下角的“开始”按钮,在弹出的菜单中找到并点击“Microsoft Word”图标,即可打开一个新的 Word 窗口,此时系统会自动创建一个空白文档,你可以在其中输入文字内容。
2、通过桌面快捷方式创建:如果你经常使用 Word,可以在桌面上找到 Word 的快捷方式图标(如果没有,可以通过在安装目录中找到 Word 应用程序并右键发送到桌面快捷方式来创建),双击该快捷方式图标,同样会打开一个新的空白 Word 文档供你编辑。
3、通过已保存模板创建:若你需要创建特定格式的文档,如报告、信函等,可以利用 Word 自带的模板,打开 Word 软件后,在左侧导航栏中选择“新建”,然后在搜索框中输入你想要的模板类型关键词,如“报告”,下方会显示相关的模板列表,选择一个合适的模板并点击“创建”,即可基于该模板生成一个新文档,你只需修改其中的内容和图片等元素即可快速完成文档制作。
二、Word 文档的基本编辑操作
1、文字输入与格式设置:在新建的空白文档中,你可以开始输入文字内容,输入完成后,选中需要设置格式的文字,通过“开始”选项卡中的字体、字号、颜色、加粗、倾斜、下划线等工具来设置文字的格式,将标题设置为黑体、三号字,正文设置为宋体、小四号字等,使文档层次分明、美观大方。
2、段落排版:按下“Enter”键可以开始新的段落,通过“页面布局”选项卡中的“段落”组,可以设置段落的对齐方式(左对齐、居中对齐、右对齐、两端对齐)、行距(单倍行距、1.5 倍行距、固定值等)以及缩进(首行缩进、悬挂缩进)等,合理的段落排版能够提高文档的可读性。
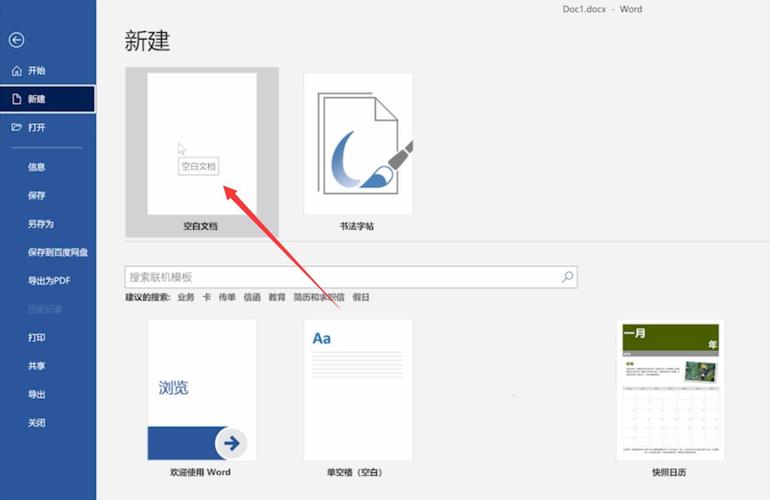
3、插入图片和图表:为了使文档更加生动形象,你可以插入图片或图表,点击“插入”选项卡,然后选择“图片”或“图表”按钮,在弹出的对话框中选择本地的图片文件或者合适的图表类型进行插入,插入后,还可以通过鼠标拖动图片或图表的边角来调整其大小和位置,使其与文字内容更好地融合。
4、表格制作:如果需要在文档中展示数据或信息对比,可以使用表格功能,点击“插入”选项卡中的“表格”按钮,在下拉菜单中可以通过鼠标拖动选择表格的行数和列数,也可以选择“插入表格”选项,在弹出的“插入表格”对话框中精确设置表格的行列数、列宽等信息,表格创建完成后,你可以在单元格中输入文字或数据,并通过“表格工具”选项卡对表格的样式、边框、底纹等进行进一步设置。
三、Word 文档的保存与导出
1、保存文档:在编辑过程中,要养成随时保存文档的好习惯,以防止数据丢失,点击左上角的“文件”按钮,选择“保存”或“另存为”选项,如果是首次保存,选择“另存为”,在弹出的“另存为”对话框中,选择保存的位置(如电脑的某个文件夹),在“文件名”文本框中输入文档的名称,然后点击“保存”按钮即可,后续编辑时,可直接点击“保存”按钮进行快速保存。
2、导出文档:当你完成文档编辑后,可能需要将其导出为其他格式,以便在不同场合使用,点击“文件”按钮,选择“导出”选项,在子菜单中可以选择将文档导出为 PDF 格式(适合打印和分享,格式不易被修改)、HTML 格式(可在网页上浏览)或文本格式(.txt)等,根据实际需求选择合适的导出格式,并在弹出的对话框中进行相应的设置后点击“发布”或“保存”按钮即可完成导出操作。
相关问答 FAQs
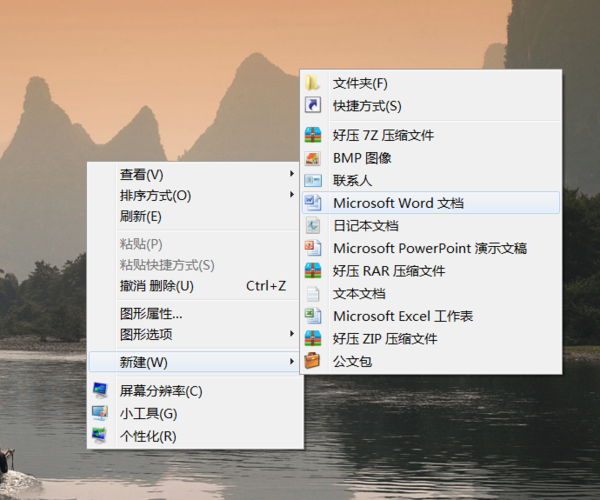
问题 1:如何在 Word 中快速调整文档的整体页面布局?
答:在 Word 中,可以通过“页面布局”选项卡来快速调整文档的整体页面布局,在该选项卡中,你可以设置纸张方向(纵向或横向)、纸张大小(如 A4、Letter 等)、页边距(上、下、左、右的边距数值)以及分栏(分为几栏显示文本)等,这些设置可以一次性应用于整个文档,帮助你快速调整页面布局以满足不同的需求,比如制作书籍、杂志或报告等不同形式的文档时,都可以方便地通过这里进行调整。
问题 2:Word 文档中的页眉和页脚如何设置?
答:要设置 Word 文档的页眉和页脚,首先双击页面顶部或底部进入页眉或页脚编辑状态(也可以通过“插入”选项卡中的“页眉”或“页脚”按钮进入),在页眉或页脚区域中,你可以输入文字信息,如文档标题、章节标题、页码等,还可以通过“页眉和页脚工具”选项卡中的相关功能对页眉和页脚的字体、字号、对齐方式等进行设置,如果需要在不同的页面设置不同的页眉或页脚,可以在编辑状态下点击“链接到前一条页眉”(或页脚)按钮来取消不同节之间的链接关系,然后分别进行设置,设置完成后,双击文档正文部分即可退出页眉和页脚编辑状态。
以上内容就是解答有关word怎么创建的详细内容了,我相信这篇文章可以为您解决一些疑惑,有任何问题欢迎留言反馈,谢谢阅读。
内容摘自:https://news.huochengrm.cn/cyzd/20019.html
