Word表怎么插入箭头
在Microsoft Word中,表格是一种强大的工具,用于组织和展示数据,为了更清晰地表达数据之间的关系或流程,我们需要在表格中插入箭头,本文将详细介绍如何在Word表格中插入箭头,并提供一些实用的技巧和示例。

方法一:使用形状工具插入箭头
1、打开Word文档并插入表格:打开你的Word文档,然后插入一个表格,你可以通过点击“插入”选项卡,然后选择“表格”来插入一个表格,根据需要设置表格的行数和列数。
2、选择“插入”形状:点击“插入”选项卡,然后在“插图”组中找到“形状”按钮,点击该按钮会弹出一个下拉菜单,选择“线条”类别中的箭头形状(如“箭头”、“右箭头”或“左箭头”等)。
3、绘制箭头:在表格中,点击并拖动鼠标以绘制箭头,你可以调整箭头的大小和方向,确保它适合你的表格布局。
4、调整箭头样式:绘制完成后,你可以通过选择箭头并右键单击,然后选择“设置形状格式”来调整箭头的颜色、线条粗细和其他样式。
5、移动箭头到合适的位置:将箭头移动到表格中的合适位置,以便清晰表达数据的关系或流程。
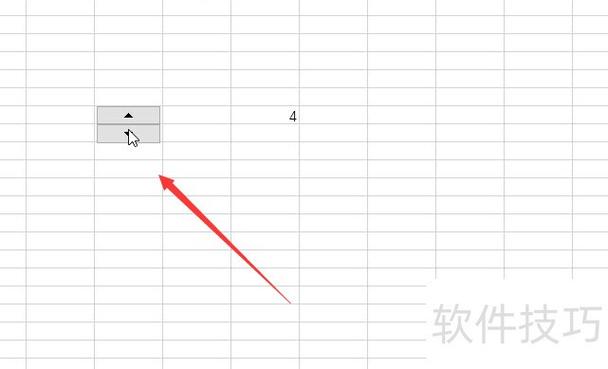
方法二:使用SmartArt图形插入箭头
1、插入SmartArt图形:在Word中,点击“插入”选项卡,然后选择“SmartArt”,在弹出的对话框中,选择“流程”类别,并选择一个包含箭头的SmartArt图形(如“基本流程”或“基本循环”等)。
2、输入文本:插入SmartArt图形后,你可以在每个形状中输入相应的文本,这些文本将与箭头一起显示,帮助你更好地表达数据或流程。
3、自定义SmartArt图形:你可以通过选择SmartArt图形并右键单击,然后选择“设置形状格式”来自定义图形的颜色、大小和其他样式,你还可以通过拖动形状来调整它们的位置和顺序。
4、将SmartArt图形转换为表格:如果你希望将SmartArt图形转换为表格形式,可以右键单击SmartArt图形,然后选择“转换为表格”,这样,你就可以在表格中编辑和格式化箭头了。
方法三:使用Unicode字符插入箭头
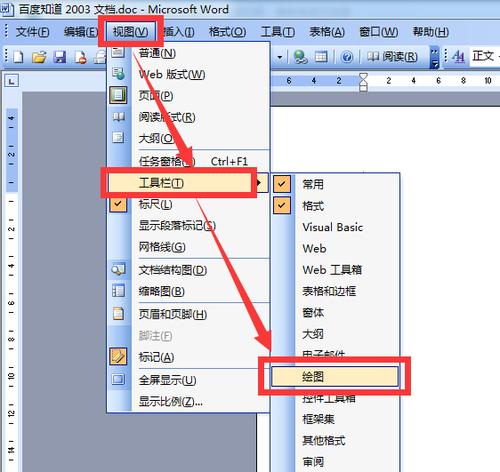
1、插入特殊符号:如果你只需要简单的箭头符号,可以使用Word的特殊符号功能,点击“插入”选项卡,然后选择“符号”>“更多符号”,在弹出的对话框中,选择“Unicode”字体,并找到你需要的箭头符号(如“→”、“←”或“↑”等)。
2、插入符号:选择箭头符号后,点击“插入”按钮将其插入到光标所在的位置,你可以根据需要在表格中插入多个箭头符号。
3、调整符号样式:虽然Unicode箭头符号是静态的,但你仍然可以通过选择符号并右键单击,然后选择“字体”来调整它们的字体大小、颜色和样式。
示例
假设你有一个包含任务和依赖关系的表格,你可以使用上述方法之一在表格中插入箭头,以清晰地表示任务之间的先后顺序,你可以在表格的一个单元格中绘制一个右箭头,指向另一个单元格,表示第一个任务完成后才能开始第二个任务。
FAQs
Q1: 如何在Word表格中插入对角线箭头?
A1: 在Word中直接绘制对角线箭头可能有些困难,但你可以通过组合两个箭头来实现,绘制一个水平箭头和一个垂直箭头,然后将它们旋转并调整位置,使它们形成一个对角线箭头的形状,另一种方法是使用SmartArt图形中的“循环”类别,其中的一些图形包含对角线箭头。
Q2: 如何更改Word表格中箭头的颜色和样式?
A2: 要更改箭头的颜色和样式,你可以右键单击箭头并选择“设置形状格式”(对于形状工具绘制的箭头)或“设置字体”(对于Unicode字符),在弹出的对话框中,你可以调整箭头的颜色、线条粗细、填充效果等样式,对于SmartArt图形中的箭头,你也可以通过选择整个图形并右键单击,然后选择“设置形状格式”来自定义样式。
各位小伙伴们,我刚刚为大家分享了有关word表怎么插入箭头的知识,希望对你们有所帮助。如果您还有其他相关问题需要解决,欢迎随时提出哦!
内容摘自:https://news.huochengrm.cn/zcjh/20050.html
