在撰写文档时,一个吸引人的封面可以为你的Word文档增添专业感和吸引力,以下是设置Word封面的详细步骤:
准备工作
1、确定封面内容:明确你希望在封面上展示的内容,如标题、副标题、作者姓名、日期、图片或图形等。
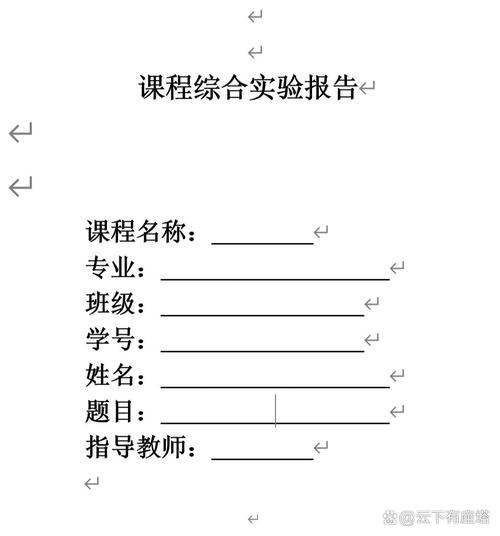
2、收集素材:根据设计需求,准备相关的文本、图片或图形素材,确保图片分辨率足够高,以保证打印质量。
设置页面布局
1、打开Word文档:启动Microsoft Word并打开你要编辑的文档。
2、插入封面页:将光标放在文档开头,然后点击“插入”选项卡中的“封面”按钮,Word会提供多种预设的封面模板供你选择,选择一个与你的内容风格相匹配的模板。
3、自定义封面元素:
更改文本:单击封面上的文本框,输入你的文档标题、副标题等信息,你可以调整字体、字号和颜色以符合你的设计风格。
添加图片:如果封面模板中包含图片占位符,双击该占位符并选择“更改图片”,浏览到本地文件,选择合适的图片插入,也可以直接拖放图片到封面上适当位置。
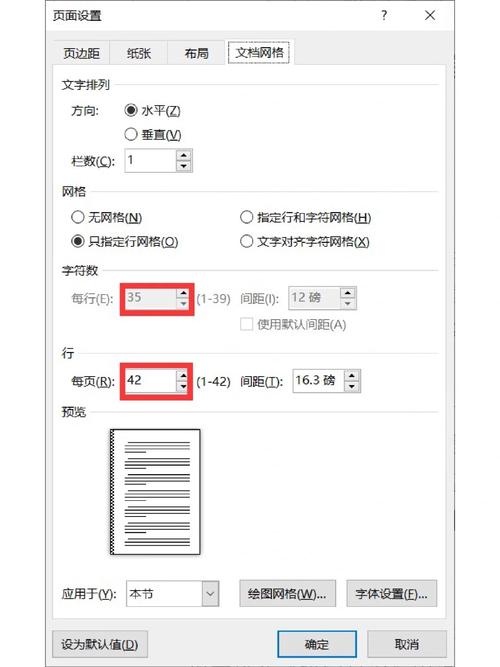
调整布局:使用鼠标拖动来调整各元素的位置;通过“格式”菜单下的选项(如对齐方式、环绕模式等)进一步细化排版效果。
应用样式:利用“开始”选项卡中的“样式”功能区为不同级别的标题设置统一的格式规范。
高级定制技巧
使用形状工具:利用“插入”>“形状”绘制自定义图形作为装饰元素,可以用矩形框包围重要信息或者用线条引导读者视线。
分栏显示:对于需要并列展示的信息,可以尝试设置多列布局,选中相应段落后,在“页面布局”选项卡内找到“分栏”功能进行配置。
添加水印背景:若需增加版权保护意识,可在“设计”选项卡中添加透明水印效果的文字或图案。
保存与预览
完成所有修改之后,记得及时保存文件以防丢失数据,建议切换至阅读模式查看最终效果是否符合预期,如果发现任何不满意的地方,可以随时返回编辑状态进行调整直至满意为止。
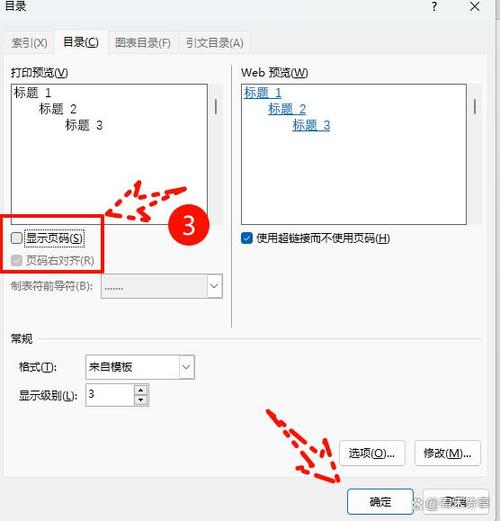
注意事项
确保所有文字清晰可见且易于阅读。
保持整体设计风格一致,避免过于花哨而分散注意力。
考虑打印输出时的纸张大小及边距设置,保证内容不会因为格式问题而被裁剪掉。
定期备份工作进度,特别是在尝试新操作之前。
通过以上步骤,你应该能够轻松地为你的Word文档创建一个既美观又专业的封面了,记得不断实践探索更多可能性哦!
FAQs
Q1: 如果我想自己设计一个全新的封面而不使用内置模板怎么办?
A1: 如果你想要完全自主设计封面,可以从网上下载一些高质量的模板文件(通常是PSD格式),然后用Photoshop等图像编辑软件打开并进行修改,完成后将其导出为JPEG或其他兼容格式,再按照上述方法插入到Word文档中即可,你也可以利用PowerPoint创建幻灯片式的封面,再截图保存为图片格式插入Word文档。
Q2: 如何快速去除Word封面中的默认文本框?
A2: 当你选择了某个封面模板后,可能会发现有一些默认的文本框无法直接删除,这时,你可以尝试以下方法:首先选中整个封面区域(包括所有文本框),然后按键盘上的Delete键尝试删除,如果这样不行的话,还可以进入“视图”选项卡取消勾选“网格线”,这样就能更容易地定位并手动移除不需要的对象了。
以上就是关于“word封面怎么设置”的问题,朋友们可以点击主页了解更多内容,希望可以够帮助大家!
内容摘自:https://news.huochengrm.cn/cyzd/20063.html
