在Microsoft Word中,上下标是一种非常有用的文本格式功能,常用于科学文档、数学公式以及化学方程式等场合,嵌套上下标指的是在一个上标或下标中再插入另一个上标或下标,虽然Word没有直接的按钮来创建嵌套上下标,但我们可以通过一些步骤来实现这一效果。
创建基本上下标

我们来回顾一下如何在Word中创建基本的上下标:
1、选中文本:打开你的Word文档,选中你想要设置为上标或下标的文本。
2、设置上标:
在【开始】选项卡中找到【字体】组。
点击【上标】按钮(通常是一个带有“X²”样式的图标)。
3、设置下标:
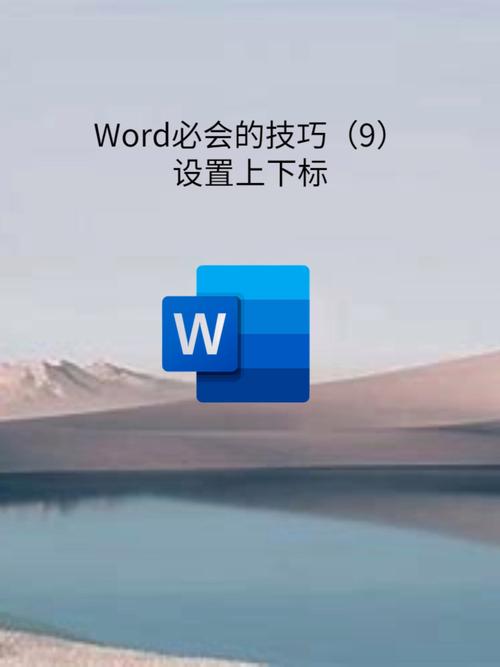
同样在【开始】选项卡的【字体】组中。
点击【下标】按钮(通常是一个带有“H₂O”样式的图标)。
嵌套上下标的方法
我们将介绍如何在一个上标或下标中嵌套另一个上标或下标,这里有两种常见的方法:使用【字体】对话框和使用快捷键。
方法一:使用【字体】对话框
1、设置外层上下标:按照上述步骤将选中的文本设置为上标或下标。
2、进入【字体】对话框:
选中已经设置为上标或下标的文本。
右键点击选中的文本,选择【字体】,或者在【开始】选项卡的【字体】组中点击右下角的小箭头打开【字体】对话框。
3、设置内层上下标:
在【字体】对话框中,勾选【上标】或【下标】复选框。
点击【确定】应用设置。
这种方法可以让你精确控制每一层的上下标效果,但操作稍显繁琐。
方法二:使用快捷键
Word还提供了快捷键来快速设置上下标,这在需要频繁调整格式时非常有用。
1、设置外层上下标:同样,先按照常规方法将文本设置为上标或下标。
2、使用快捷键设置内层上下标:
Ctrl + Shift + =:将选中的文本设置为上标。
Ctrl + =:将选中的文本设置为下标。
你可以连续使用这些快捷键来嵌套上下标,先选中一个字符并按下Ctrl + Shift + =将其设置为上标,然后在该上标字符中再选中一个部分并按下Ctrl + =将其设置为下标。
示例与说明
为了更直观地展示嵌套上下标的效果,我们可以创建一个示例:
假设我们要表示水的化学式H₂O,其中氢元素的原子量是2,氧元素的原子量是16,并且氧元素本身由8个质子和8个中子组成,我们可以这样表示:
H₂₁₆O₈⁺⁸⁻
在这个例子中,“₂”是上标,表示氢的原子量;“₁₆”是嵌套在上标中的下标,表示氧的原子量;而“₈⁺⁸⁻”则是进一步嵌套在“₁₆”中的上下标组合,表示氧原子的质子数和中子数。
注意事项
嵌套上下标可能会使文本变得难以阅读,因此在使用时请确保它符合你的文档需求。
过度使用嵌套上下标可能会导致格式混乱,建议仅在必要时使用。
不同的字体和字号可能会影响上下标的显示效果,请根据实际情况进行调整。
通过以上方法,你可以在Microsoft Word中轻松实现上下标的嵌套效果,无论是撰写科学论文还是编辑复杂的数学公式都能得心应手,希望这篇文章能帮助你更好地掌握Word中的上下标嵌套技巧!
相关问答FAQs
问:在Word中如何快速撤销上下标的设置?
答:如果你不小心设置了错误的上下标,可以立即按下Ctrl + Z来撤销上一步操作,或者,你也可以选中已经设置为上下标的文本,然后再次点击【上标】或【下标】按钮来取消设置。
问:Word中的上下标能否用于所有语言的文本?
答:是的,Word中的上下标功能支持所有语言的文本,无论你是在处理中文、英文还是其他任何语言的文档,都可以使用上下标功能来格式化你的文本,不过需要注意的是,某些特殊字符或语言特定的符号可能不会以预期的方式显示为上下标,这时你可以尝试更换字体或手动调整位置来达到最佳效果。
各位小伙伴们,我刚刚为大家分享了有关word上下标怎么嵌套的知识,希望对你们有所帮助。如果您还有其他相关问题需要解决,欢迎随时提出哦!
内容摘自:https://news.huochengrm.cn/zcjh/20060.html
