Word 是微软公司开发的一款强大的文字处理软件,广泛应用于办公、学习和日常生活中,它不仅提供了丰富的文本编辑功能,还支持插入图片、表格、图表等元素,使得文档内容更加丰富多样,下面将详细介绍 Word 版的使用方法,包括基本操作、高级功能以及常见问题解答。
基本操作
1. 创建新文档
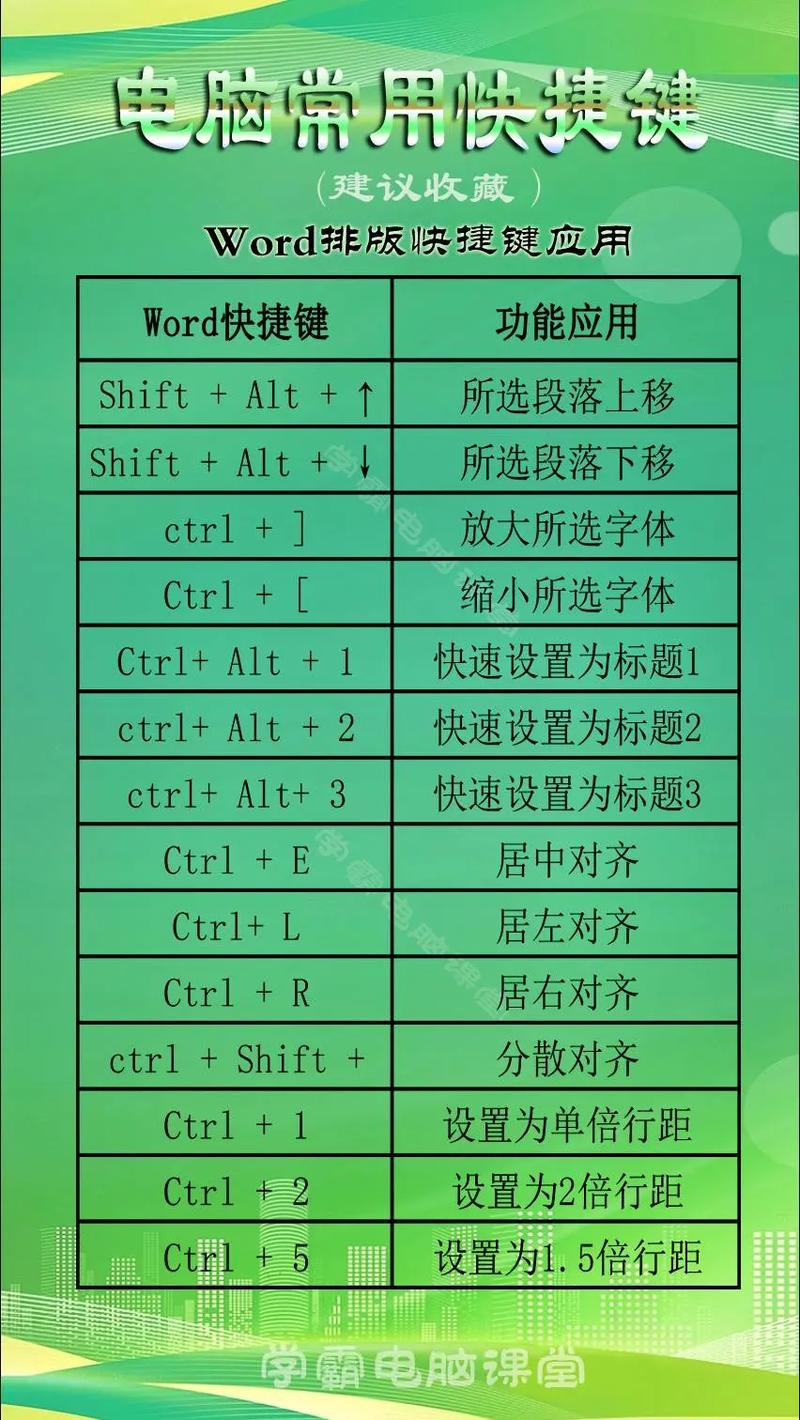
步骤:打开 Word 软件,点击“文件”菜单,选择“新建”,即可创建一个新的空白文档。
快捷键:Ctrl + N(Windows)或 Command + N(Mac)直接新建文档。
2. 保存文档
步骤:点击“文件”菜单,选择“保存”或“另存为”,在弹出的对话框中,选择保存位置,输入文件名,点击“保存”。
快捷键:Ctrl + S(Windows)或 Command + S(Mac)快速保存。
3. 打开已有文档
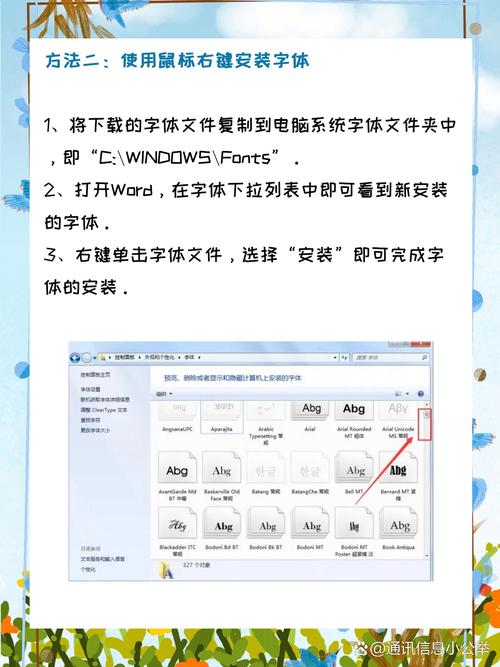
步骤:点击“文件”菜单,选择“打开”,浏览到文档所在位置,选中后点击“打开”。
快捷键:Ctrl + O(Windows)或 Command + O(Mac)打开文件对话框。
4. 编辑文本
输入:直接在文档中点击并开始输入文字。
格式调整:使用工具栏上的字体、字号、加粗、斜体、下划线等按钮来调整文本格式。
段落设置:通过“段落”组中的对齐方式、行距、缩进等选项来调整段落格式。
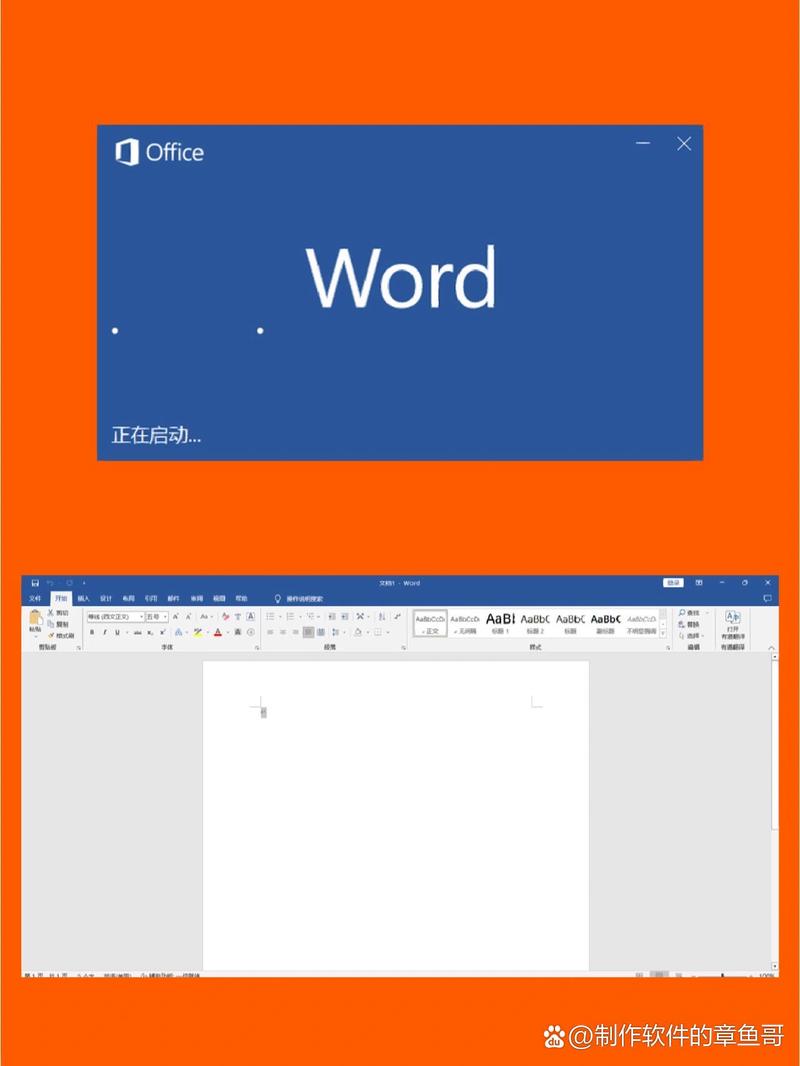
高级功能
1. 插入图片和表格
插入图片:点击“插入”菜单,选择“图片”,从本地文件中选择图片插入到文档中。
插入表格:同样在“插入”菜单下,选择“表格”,可以通过鼠标拖拽选择行数和列数,快速生成表格。
调整布局:选中图片或表格后,可以使用工具栏上的布局选项来调整其位置和大小。
2. 使用样式和模板
应用样式:在“开始”菜单的“样式”组中,可以选择预设的标题、正文等样式,快速统一文档格式。
自定义样式:如果需要特定的格式,可以右键点击样式区域,选择“修改”或“新建”,自定义样式。
使用模板:在“文件”菜单中选择“新建”,然后选择“根据模板新建”,可以找到多种预设的文档模板。
3. 邮件合并
准备数据源:通常是 Excel 表格或 Access 数据库,包含需要合并的信息。
创建主文档:编写含有合并域的信件正文。
执行合并:通过“邮件”菜单下的“开始邮件合并”向导,逐步完成数据的选取和合并工作。
协作与分享
1. 多人协作
实时共同作业:如果使用 Office 365 订阅服务,可以将文档保存到 OneDrive 或 SharePoint,邀请他人在线编辑。
跟踪更改:启用修订模式,可以查看其他用户所做的更改,并选择接受或拒绝这些更改。
2. 文档审阅与评论
添加注释:选中文本后,可以在“审阅”菜单中添加批注或高亮显示。
修订管理:在“审阅窗格”中查看所有修订记录,决定是否接受或拒绝每项更改。
3. 文档保护与加密
设置权限:在“文件”菜单的“信息”部分,可以设置文档的权限,如只读、禁止编辑等。
加密文档:同样在“信息”部分,选择“保护文档”,设置密码以防止未经授权的访问。
打印与导出
1. 打印设置
页面设置:在“页面布局”菜单中,可以调整纸张大小、边距、方向等设置。
打印预览:在“文件”菜单中选择“打印”,查看预览效果并调整打印参数。
2. 导出格式
PDF 导出:在“文件”菜单中选择“另存为”,选择 PDF 格式,确保文档以可移植的方式共享。
其他格式:还可以将文档保存为 HTML、纯文本等多种格式,满足不同的需求。
FAQs
Q1: 如何恢复未保存的文档?
A1: Word 意外关闭导致文档未保存,重新打开 Word 时通常会提示恢复未保存的文档,如果没有提示,可以尝试手动查找临时文件(通常位于 C:\Users\用户名\AppData\Local\Microsoft\Office\UnsavedFiles\),但这种方法不一定总是有效,建议平时养成定期保存的好习惯。
Q2: 如何解决 Word 中常见的兼容性问题?
A2: 当在不同版本的 Word 之间共享文件时,可能会遇到格式不一致的问题,为了减少这种情况,尽量使用最新的 Office 版本,并在保存时选择兼容性更好的格式(如 PDF),确保所有用户的 Office 软件都是最新版本,并且安装了所有可用的更新和补丁。
小伙伴们,上文介绍word版怎么用的内容,你了解清楚吗?希望对你有所帮助,任何问题可以给我留言,让我们下期再见吧。
内容摘自:https://news.huochengrm.cn/cyzd/20196.html
