在处理 Word 文档时,有时会遇到需要去除图片背景的情况,无论是为了保持文档的一致性、提升美观度,还是因为某些特定的格式要求,掌握去除 Word 中图片背景的方法都显得尤为重要,我们将详细探讨几种有效的方法来帮助您轻松实现这一目标。
方法一:使用 Word 自带功能(适用于简单背景)
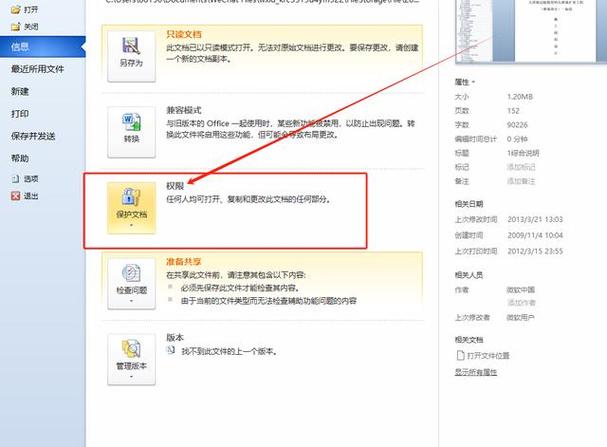
Word 软件本身提供了一些基本的图片编辑工具,可以用来处理简单的图片背景。
1、选中图片:点击要处理的图片,使其处于选中状态。
2、进入图片格式选项卡:在 Word 顶部菜单栏中,会出现一个名为“图片格式”或“图片工具”的新选项卡。
3、调整颜色:在“图片格式”选项卡中,找到“颜色”或“调整”组,点击“设置透明色”,用鼠标左键点击图片背景区域,Word 会自动将该颜色设为透明。
4、微调:如果一次操作未能完全去除背景,可以重复上述步骤,直到达到满意的效果。
此方法适用于背景颜色单一且与前景对比明显的图片。
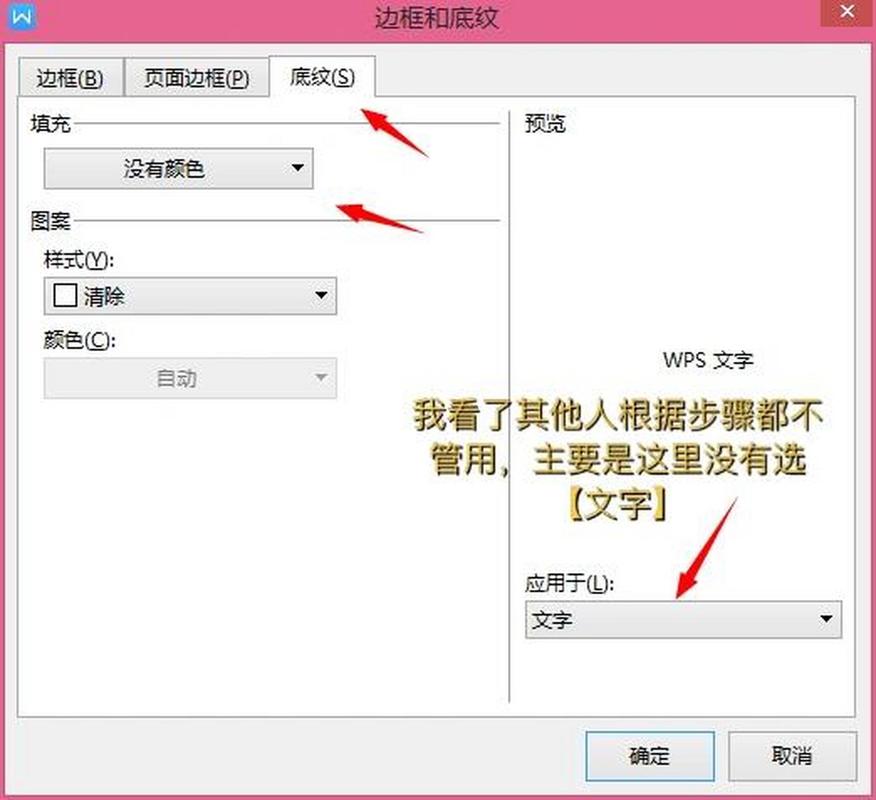
方法二:使用在线工具(适用于复杂背景)
对于背景复杂或需要更精细处理的图片,可以使用专业的在线图片编辑工具,如 Inpaint、PhotoShop Express 等。
1、上传图片:访问所选在线工具的网站,并上传需要处理的图片。
2、选择工具:根据图片特点选择合适的工具,如“魔术棒”、“橡皮擦”或“智能选择”等。
3、去除背景:使用选定的工具沿着图片边缘小心地涂抹或选择,以去除背景,大多数工具都提供实时预览功能,方便您随时调整。
4、保存并下载:完成编辑后,保存并下载处理后的图片文件。
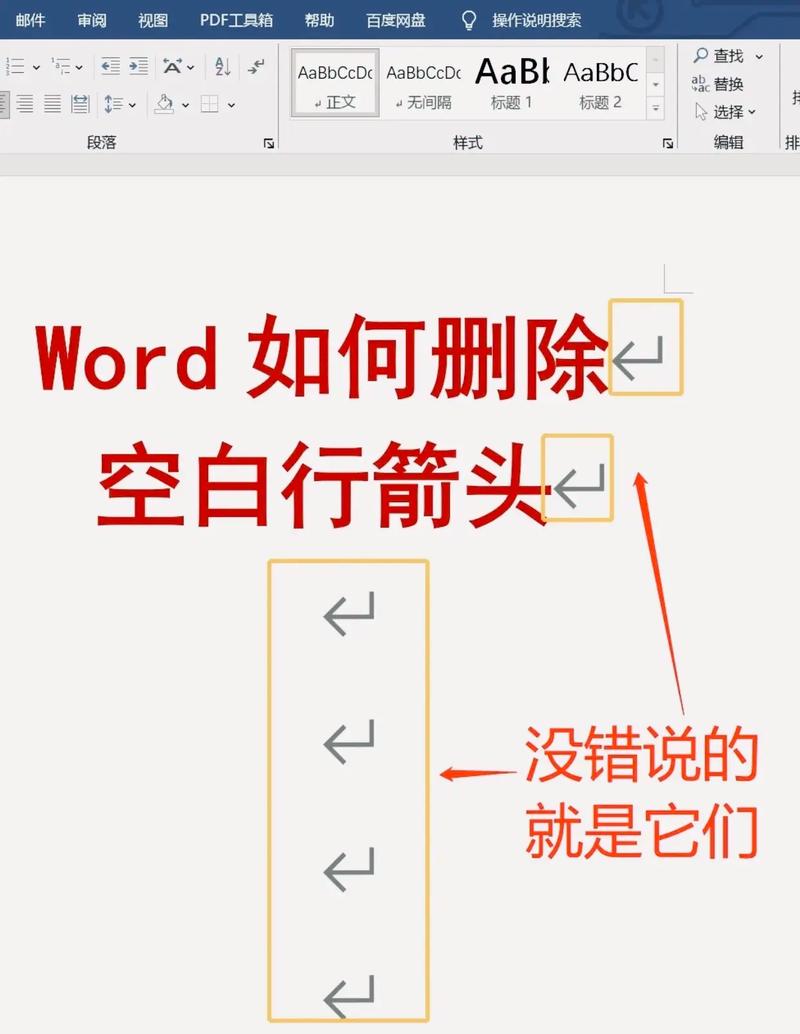
方法三:使用专业软件(适用于高精度需求)
对于需要高精度和更多控制的用户,建议使用专业的图片编辑软件,如 Adobe Photoshop 或 GIMP。
1、打开软件并导入图片:启动所选软件,通过“文件”>“打开”命令导入需要处理的图片。
2、选择工具:在工具箱中选择合适的工具,如“快速选择工具”、“魔棒工具”或“钢笔工具”等。
3、精确选择:使用选定的工具沿着图片边缘仔细选择背景区域,对于复杂背景,可能需要多次尝试和调整以达到最佳效果。
4、删除背景:确认选择无误后,按键盘上的“Delete”键或使用相应的删除命令去除背景。
5、导出图片:将处理后的图片保存为所需格式(如 PNG、JPEG 等)。
表格汇总:各方法对比
| 方法 | 优点 | 缺点 | 适用场景 |
| Word 自带功能 | 操作简单,无需额外安装软件 | 仅适用于简单背景,效果有限 | 简单背景的图片处理 |
| 在线工具 | 操作相对简便,适合非专业人士 | 依赖网络连接,可能涉及隐私问题 | 复杂背景或需要快速处理的图片 |
| 专业软件 | 功能强大,可进行精细编辑 | 学习曲线较陡,需安装软件 | 高精度需求或专业设计工作 |
FAQs
Q1: 使用 Word 自带功能去除背景时,为什么有时候无法准确识别颜色?
A1: Word 的自动去背景功能主要基于颜色识别,如果图片背景颜色与前景过于接近或存在渐变效果,可能会导致识别不准确,此时可以尝试手动调整选择区域或使用其他方法。
Q2: 在线工具去除背景是否安全?
A2: 大多数在线工具都会采取一定的安全措施来保护用户数据,但仍然存在潜在的隐私风险,在选择在线工具时,请确保其来自可信赖的来源,并在处理敏感信息前仔细阅读其隐私政策。
以上就是关于“word图片怎么去掉”的问题,朋友们可以点击主页了解更多内容,希望可以够帮助大家!
内容摘自:https://news.huochengrm.cn/cyzd/20208.html
