在 Word 文档中,对图片进行有效的排版可以极大地提升文档的视觉效果和可读性,无论是学术报告、商业计划书还是个人简历,掌握一些基本的图片排版技巧都能让你的文档更加专业,下面将详细介绍几种常见的图片排版方法,包括插入图片、调整图片大小与位置、设置环绕方式等,并附上相关问答FAQs。
插入图片
1、准备图片:确保你的图片文件已经准备好,并且知道它们存储的位置,Word 支持多种图片格式,如 JPG、PNG、BMP 等。
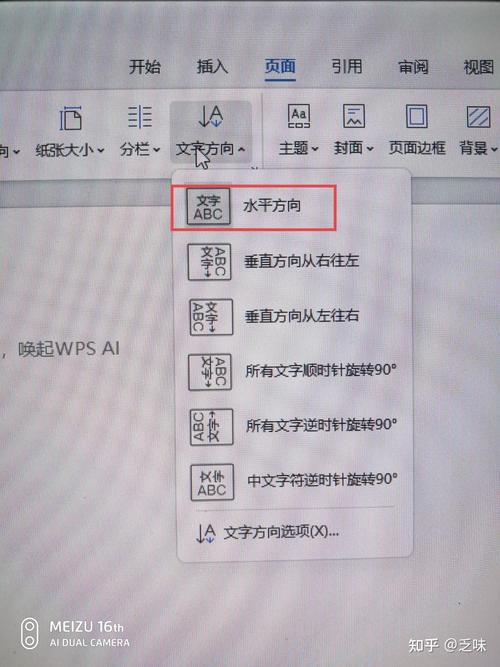
2、插入图片到文档:打开 Word 文档,将光标定位到你希望插入图片的位置,然后点击菜单栏中的“插入”选项卡,选择“图片”按钮,在弹出的文件选择对话框中,浏览并选择你要插入的图片,点击“插入”按钮。
调整图片大小与位置
1、调整图片大小:选中插入的图片,图片周围会出现八个控点(小方块),将鼠标指针放在这些控点上,当指针变为双向箭头时,按住鼠标左键拖动即可调整图片的大小,也可以在“图片工具-格式”选项卡中精确设置图片的高度和宽度。
2、移动图片位置:选中图片后,直接用鼠标拖动到合适的位置即可,如果需要微调位置,可以使用方向键进行移动。
设置环绕方式
环绕方式决定了文字如何围绕在图片周围,Word 提供了多种环绕方式供选择:
| 环绕方式 | 描述 |
| 嵌入型 | 默认设置,图片作为字符插入,不能自由移动或调整大小(除非进入兼容模式)。 |
| 四周型 | 文字环绕在图片的四周,图片可以自由移动。 |
| 紧密型 | 文字更紧密地环绕在图片周围,适合不规则形状的图片。 |
| 上下型 | 文字仅出现在图片的上方和下方。 |
| 衬于文字下方 | 图片浮在文字下方,常用于制作水印效果。 |
| 浮于文字上方 | 图片覆盖在文字上方,可用于突出显示某些内容。 |
| 穿越型环绕 | 文字环绕在图片的凹陷部分,形成独特的视觉效果。 |
要设置环绕方式,请先选中图片,然后在“图片工具-排列”选项卡中找到“位置”或“环绕文字”按钮进行选择。
对齐与分布
1、对齐图片:选中需要对齐的图片,使用“图片工具-排列”选项卡中的“对齐”按钮来设置水平或垂直对齐方式。
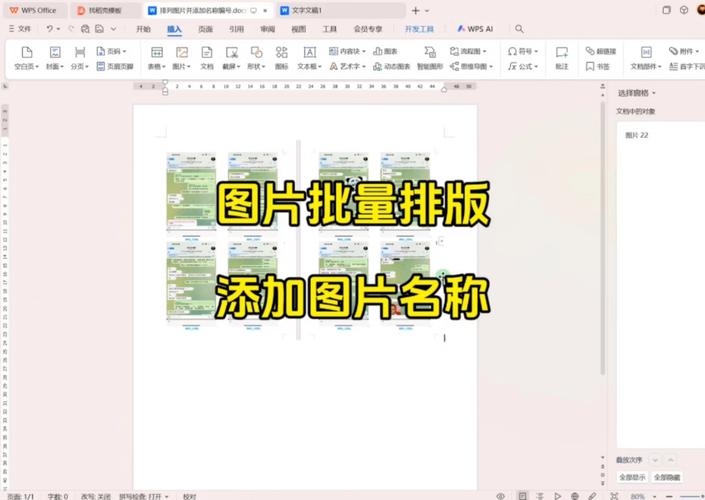
2、分布图片:如果你有多个图片需要均匀分布,可以在“排列”选项卡中使用“对齐”和“分布”功能来实现。
组合与层次
1、组合图片:有时你可能需要将多个图片组合在一起作为一个整体来移动或编辑,这时可以使用“组合”功能(在“排列”选项卡中)。
2、调整层次:通过“排列”选项卡中的“上移一层”或“下移一层”按钮来调整图片之间的叠放顺序。
高级技巧
1、使用文本框:将图片放入文本框中可以更方便地控制其位置和格式,插入文本框后,再将图片插入到文本框内即可。
2、应用样式:Word 还提供了一些预设的图片样式,可以在“图片工具-格式”选项卡的“样式”组中找到并应用。
3、添加边框和效果:为了增强图片的视觉效果,可以为图片添加边框、阴影或其他图形效果。
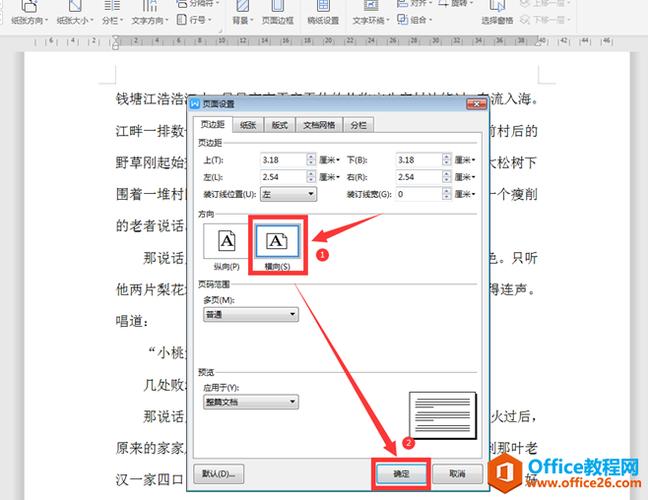
注意事项
1、保持简洁:避免在一个页面上放置过多的图片,以免造成视觉混乱。
2、统一风格:尽量保持所有图片的风格和色调一致,以维持文档的整体美观。
3、合理裁剪:对于不需要的部分,可以使用裁剪工具进行裁剪,使图片更加聚焦主题。
4、考虑阅读体验:确保图片不会遮挡住重要的文字信息,影响阅读体验。
通过以上介绍的方法和技巧,你应该能够在 Word 文档中自如地进行图片排版了,无论是简单的图文混排还是复杂的多图布局,都能轻松应对,记得多加练习,不断提升自己的排版技能!
相关问答FAQs
Q1: 如果我想在 Word 中插入一张在线图片该怎么办?
A: 你可以直接复制图片的网址链接粘贴到 Word 中(适用于支持此功能的新版本 Word),或者使用截图工具保存图片后再插入,你也可以使用第三方插件或服务来插入在线图片。
Q2: 我怎样才能确保插入的图片在不同的设备上显示一致?
A: 为了确保图片在不同设备上显示一致,建议使用矢量图形(如 SVG 格式)代替位图(如 JPG/PNG),矢量图形可以无损缩放且不受分辨率影响,避免使用过于复杂或依赖于特定软件渲染效果的图片格式也很重要。
以上内容就是解答有关word怎么对图片排版的详细内容了,我相信这篇文章可以为您解决一些疑惑,有任何问题欢迎留言反馈,谢谢阅读。
内容摘自:https://news.huochengrm.cn/cyzd/20212.html
