在处理长篇文档,如书籍、报告或论文时,我们常常需要为不同的页面设置不同的页脚,封面页可能不需要页脚,而目录页的页脚可能与正文的页脚内容不同,以下是如何在不同页面上设置不同页脚的方法:
1. 使用分节符
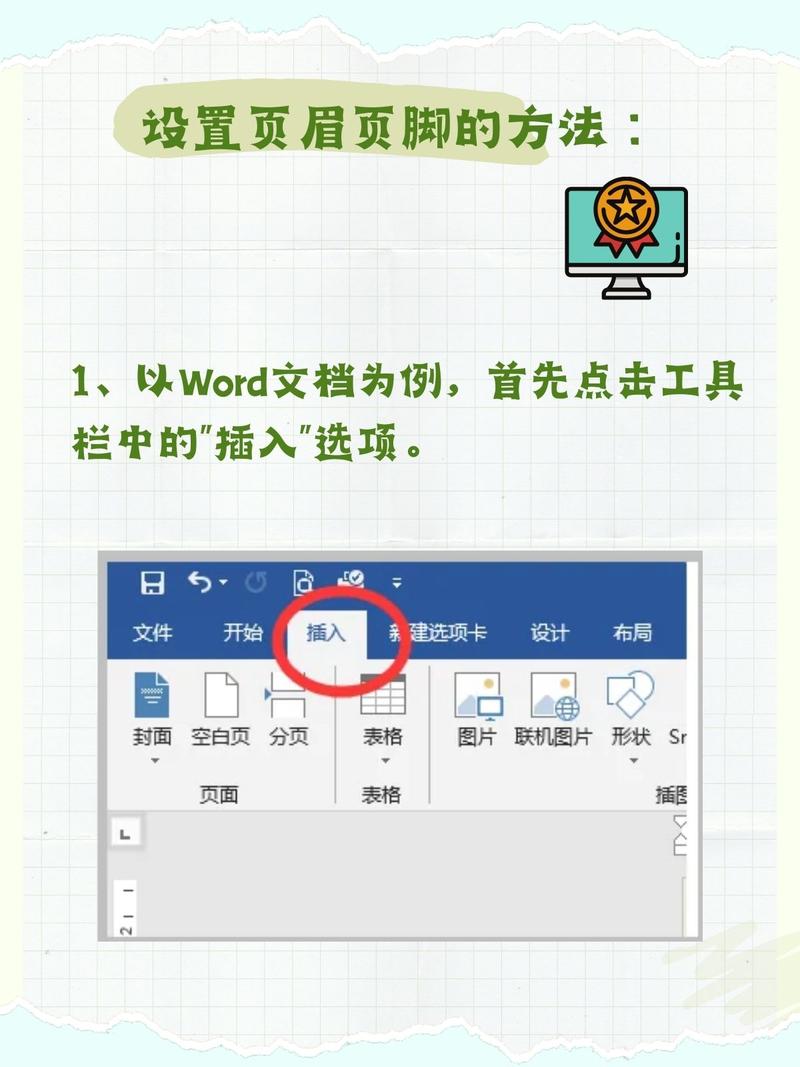
分节符是Word中一个强大的功能,它允许你将文档分成不同的部分,每部分可以有不同的页面设置,包括页脚。
插入分节符:你需要确定在哪里插入分节符,这是在你想要开始新的页面设置的地方,比如在目录和正文之间,点击“布局”选项卡,然后选择“分隔符”,在下拉菜单中选择“下一页分节符”,这将插入一个分节符,并将文档分为两节。
设置页脚:双击你要设置页脚的页面底部,进入页脚编辑模式,在“设计”选项卡中,你会看到“链接到前一节”选项,默认情况下,这个选项是被选中的,这意味着当前节的页脚会与前一节相同,取消选中这个选项,你就可以为当前的节设置独立的页脚了。
重复上述步骤:对于每一个需要不同页脚的部分,重复上述步骤。
2. 使用域代码
如果你需要更复杂的页脚,比如包含章节标题或者页码,你可以使用域代码。
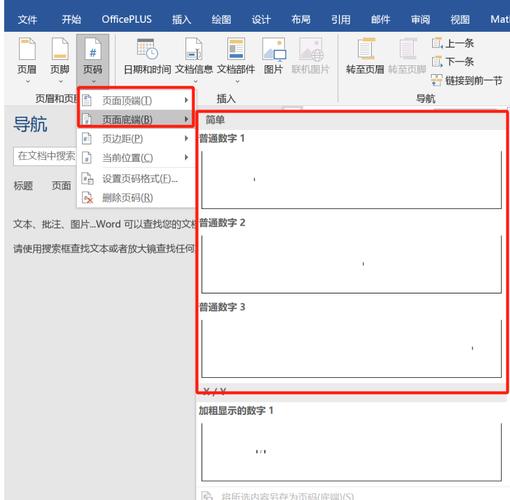
插入域代码:在页脚编辑模式下,点击“插入”选项卡,然后选择“快速部件”,再选择“域”,在弹出的对话框中,你可以选择各种类型的域,章节编号”、“标题”或“页码”。
更新域代码:当你完成文档的编辑后,记得右键点击页脚,选择“更新域”,以确保所有的域代码都显示最新的信息。
3. 使用条件文本
如果你想根据某些条件显示不同的页脚,比如奇数页和偶数页显示不同的内容,你可以使用条件文本。
设置条件文本:在页脚编辑模式下,点击“插入”选项卡,然后选择“快速部件”,再选择“域”,在弹出的对话框中,选择“开关”或“公式”等类型,这些类型允许你根据条件显示不同的文本。
编写条件表达式:在“开关”或“公式”对话框中,你可以编写一个条件表达式,比如{ IF { PAGE } = EVEN, "偶数页内容", "奇数页内容" },这个表达式会根据当前页是奇数还是偶数来显示不同的内容。
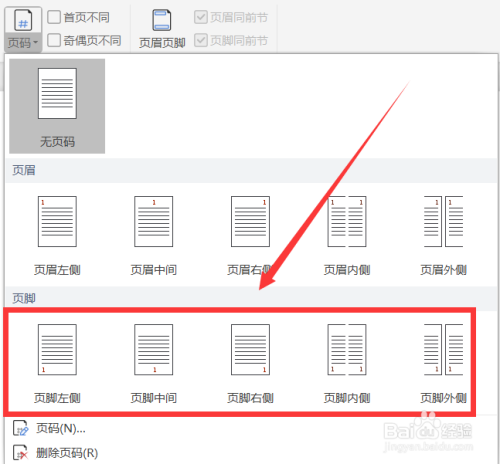
4. 使用宏
如果你需要非常复杂或者动态的页脚,比如根据文档的内容自动生成页脚,你可以使用VBA宏。
打开VBA编辑器:按下Alt + F11打开VBA编辑器。
插入新模块:在VBA编辑器中,点击“插入”菜单,然后选择“模块”,这将打开一个新的代码窗口。
编写宏代码:在新窗口中,你可以编写VBA代码来控制页脚的内容,你可以编写一个宏来遍历文档中的每个页面,并根据页面的内容或位置来设置页脚。
运行宏:保存并关闭VBA编辑器,然后回到Word文档,按下Alt + F8打开宏对话框,选择你刚刚创建的宏,然后点击“运行”。
通过以上方法,你可以在Word文档的不同页面上设置不同的页脚,以满足各种复杂的排版需求,无论是简单的分节设置,还是高级的条件文本和宏编程,Word都提供了灵活的工具来实现你的创意。
相关问答FAQs
Q1: 如何在Word中为奇数页和偶数页设置不同的页脚?
A1: 要为奇数页和偶数页设置不同的页脚,你可以使用“链接到前一节”功能和“条件文本”,确保你的文档被分成了至少两个节(通过插入分节符),双击你想要设置页脚的页面底部进入页脚编辑模式,在“设计”选项卡中,取消选中“链接到前一节”选项,点击“插入”选项卡,选择“快速部件”,再选择“域”,在弹出的对话框中,选择“开关”或“公式”等类型,这些类型允许你根据条件显示不同的文本,编写一个条件表达式,如{ IF { PAGE } = EVEN, "偶数页内容", "奇数页内容" },这个表达式会根据当前页是奇数还是偶数来显示不同的内容。
Q2: 如何在Word中使用VBA宏来动态生成页脚内容?
A2: 要在Word中使用VBA宏来动态生成页脚内容,你需要先打开VBA编辑器,按下Alt + F11即可打开,在VBA编辑器中,点击“插入”菜单,选择“模块”,这将打开一个新的代码窗口,在这个窗口中,你可以编写VBA代码来控制页脚的内容,你可以编写一个宏来遍历文档中的每个页面,并根据页面的内容或位置来设置页脚,保存并关闭VBA编辑器后,回到Word文档,按下Alt + F8打开宏对话框,选择你刚刚创建的宏,然后点击“运行”,这样,你就可以使用VBA宏来动态生成页脚内容了。
以上就是关于“word不同的页脚怎么设置”的问题,朋友们可以点击主页了解更多内容,希望可以够帮助大家!
内容摘自:https://news.huochengrm.cn/cyzd/20247.html
